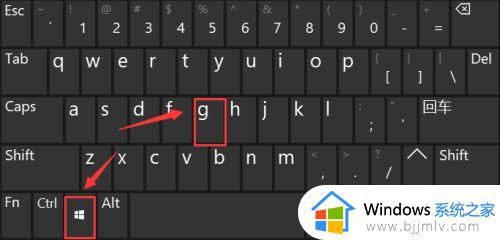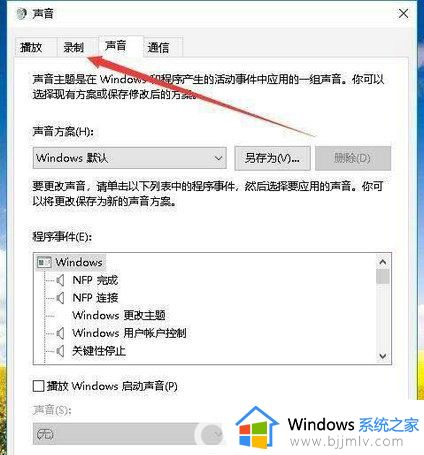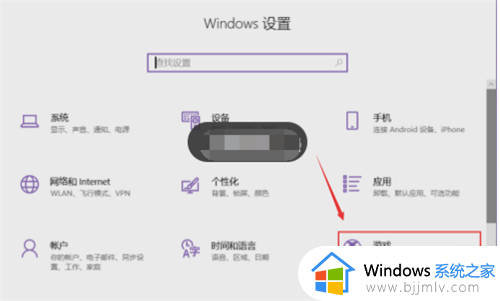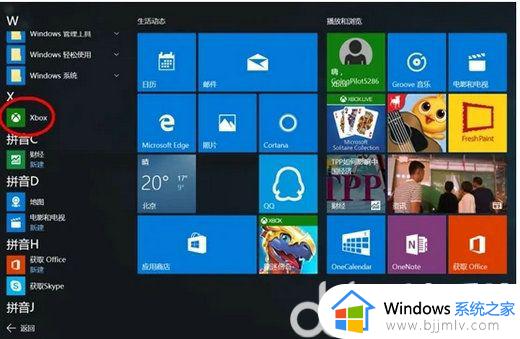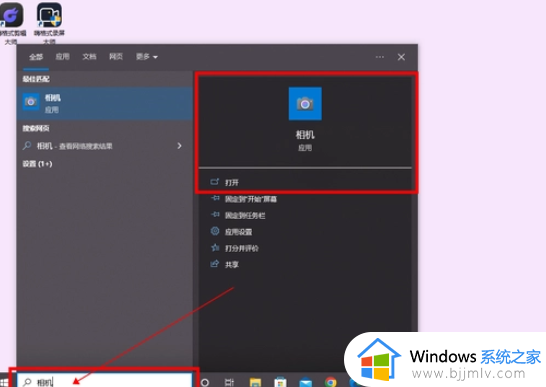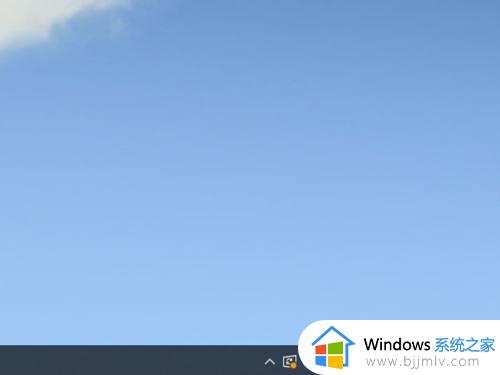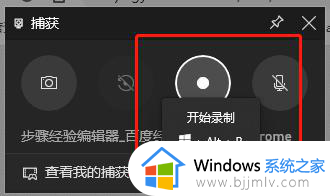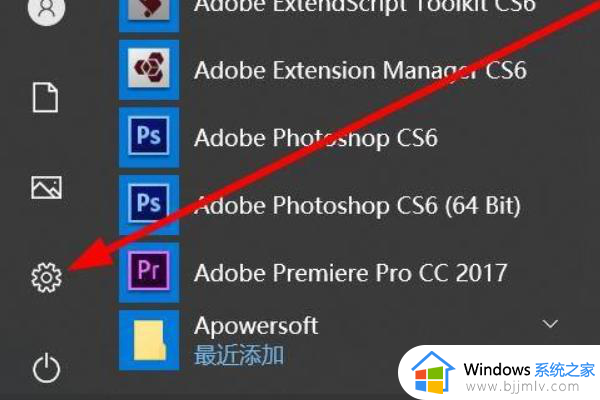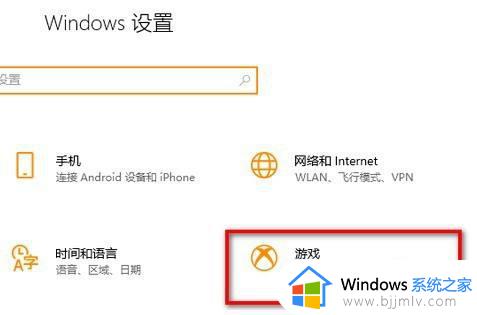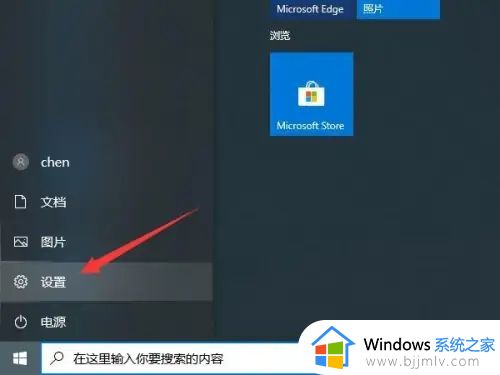win10电脑录屏怎么操作 win10电脑如何录屏幕视频
在使用win10操作系统时,录制屏幕视频是一项常用的功能,它可以帮助小伙伴们进行教学演示、游戏录制等操作。然而,有些小伙伴可能不清楚如何录制屏幕视频,那么win10电脑录屏怎么操作呢?接下来小编就带着大家一起来看看win10电脑如何录屏幕视频,快来学习一下吧。
具体方法:
方法一、电脑录屏快捷键ctrl+alt+s
绝大多数人录制屏幕时,第一个想到的就是电脑自带的录屏功能,比较的方便快捷。这种方法运用起来时非常简单的,只需在键盘上同时按下“ctrl+alt+s”键就可以了。选中要录制的区域,点击开始录制,系统就会自动进行录制啦!虽说运用起来比较简单,但有一点不好的是功能比较的单一,无法进行其它的操作。
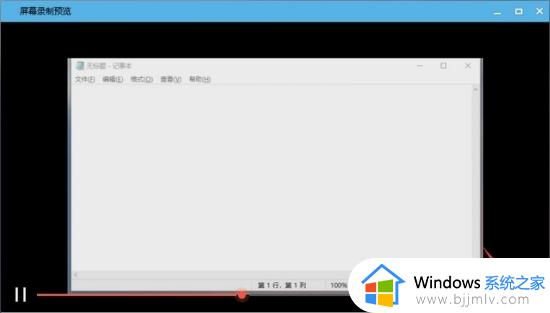
方法二、
1、首先按下快捷键“win+g”就可以打开win11自带的录屏工具;
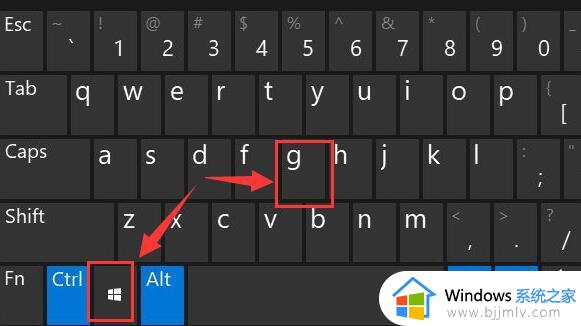
2、打开后,点击上方的捕获按钮,如图所示;
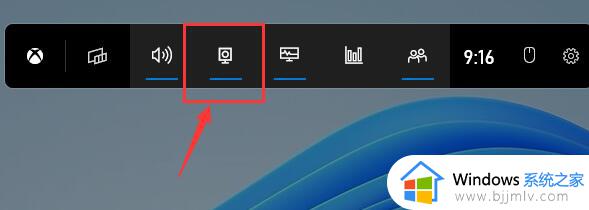
3、接着会在左上角弹出捕获窗口,在页面中开启“麦克风”,点击如图所示的按钮就可以开始录屏了。
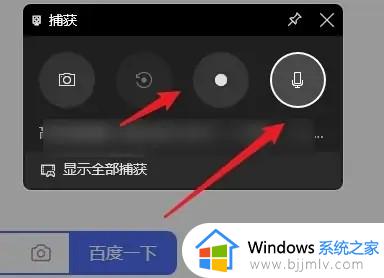
方法三、
1、进入系统设置,然后在左侧边栏中进入“游戏”;
2、在右边进入“屏幕截图”选项;
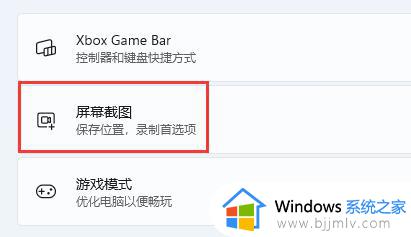
3、在其中就可以开启屏幕录制功能了。
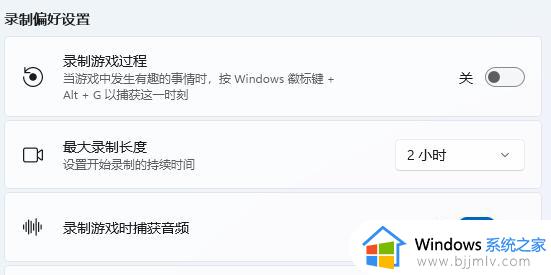
方法四、
1、下载一个福昕录屏大师,打开后点点击“录屏幕”,如果你有别的需求,比如帧速率要求较高,就选“录游戏”;
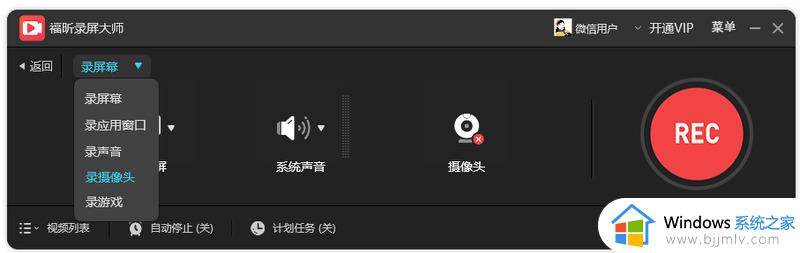
2、声音这一栏,可以录制系统声音、也可以连接麦克风设备进行录音;
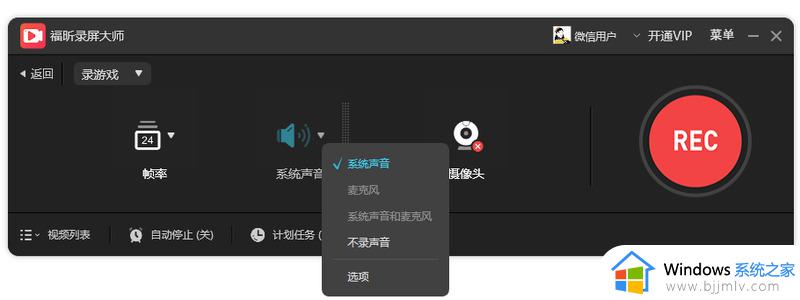
3、有个“计划任务”很好用,像我不想熬夜看球赛,就会预约录屏,定好开始时间结束时间,自动开始和关停;
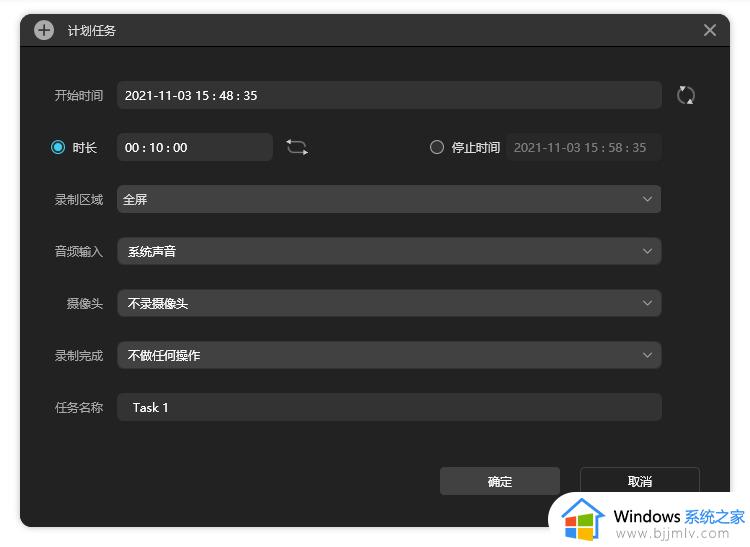
4、录制好视频后,在视频列表可以找到,文件不大却很高清,可以简单裁剪和压缩。
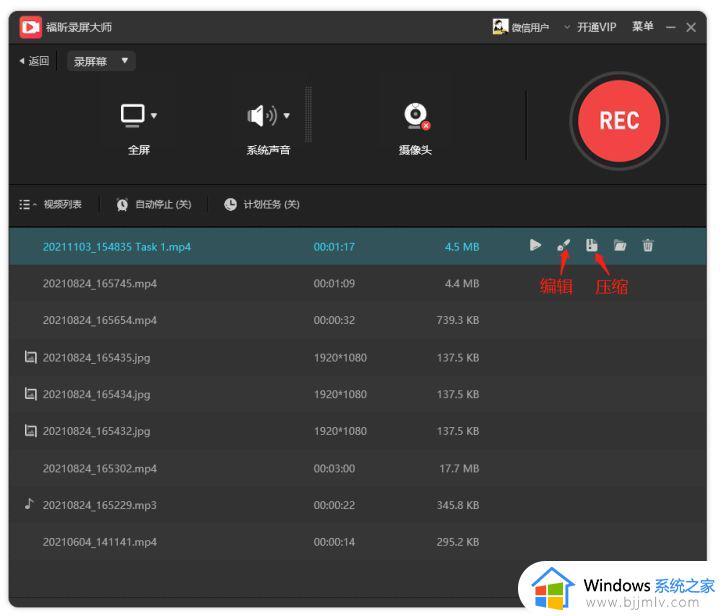
以上全部内容就是小编带给大家的win10电脑如何录屏幕视频详细内容分享啦,不知道怎么操作的小伙伴就快点跟着小编一起来看看吧,希望可以帮助到大家。