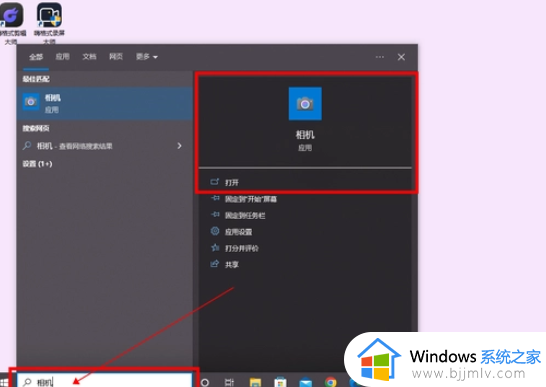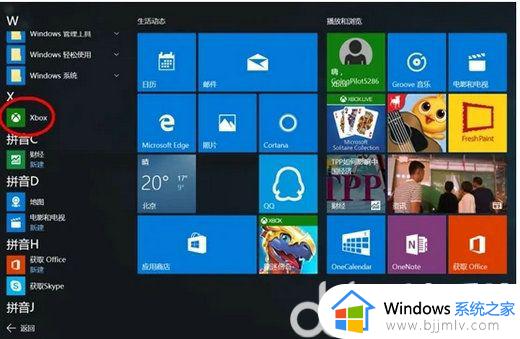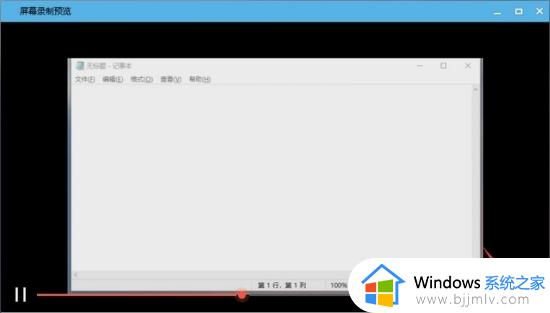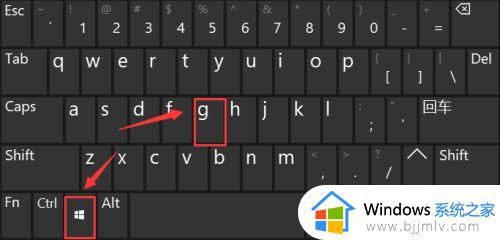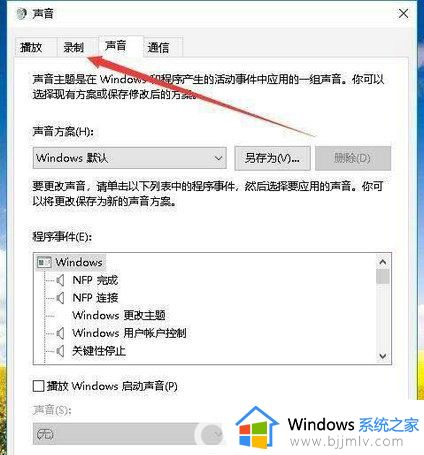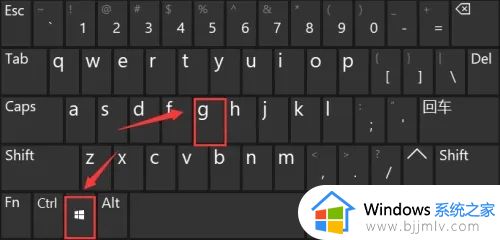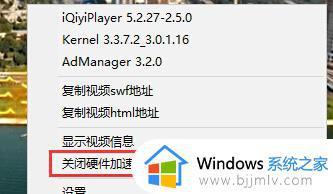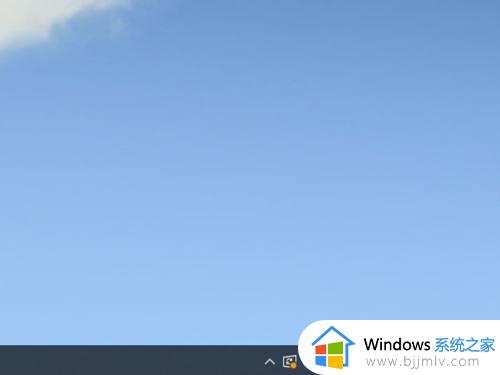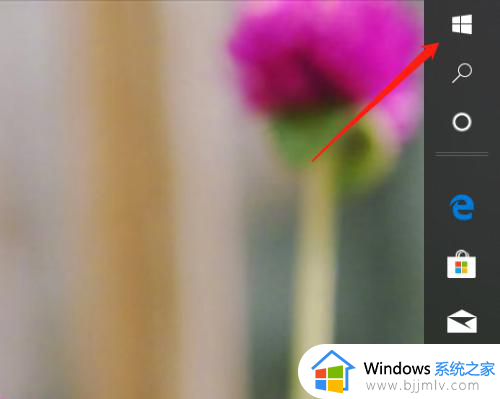win10电脑如何录视频 怎么用win10电脑录制视频
更新时间:2023-02-04 10:29:53作者:runxin
每当用户在win10电脑上玩游戏的过程中,难免也会有一些精彩的操作场景,因此一些用户就想要通过win10系统中自带的录屏工具将其录制保存下来,可是大多用户都不懂得怎么录制,对此win10电脑如何录视频呢?接下来小编就来教大家用win10电脑录制视频详细教程。
具体方法:
1、打开“Windows设置”窗口,点击进入“游戏”。
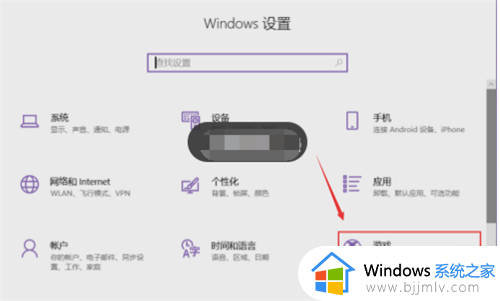
2、然后点击左侧的“游戏栏”,打开右侧页面的录制开关。
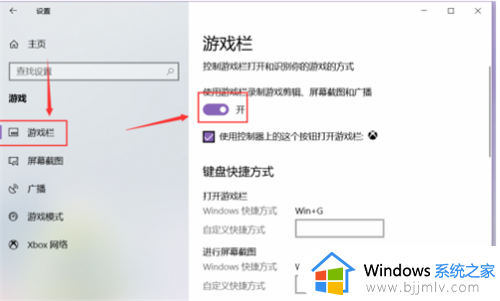
3、这时,点按键盘上面的“win+alt+G”组合键,就会出现这样的窗口,点击按钮,就会开始录制屏幕了。
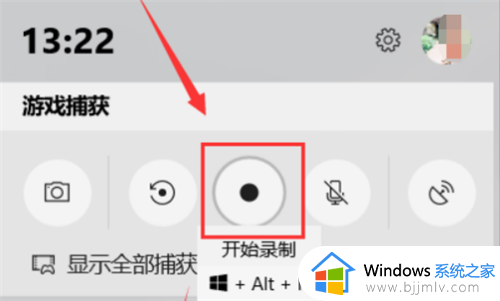
4、开始录制之后,原窗口的录制图标就会由原点变成方块,桌面右上角也会出现录制的提示条,点击方块就会停止录制。
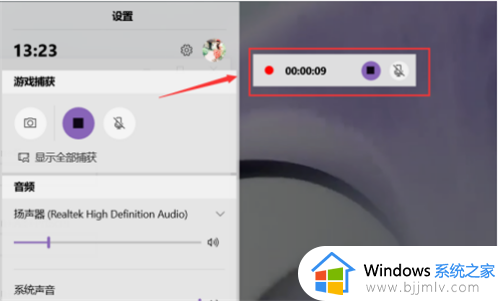
以上就是小编给大家讲解的用win10电脑录制视频详细教程了,如果有不了解的用户就可以按照小编的方法来进行操作了,相信是可以帮助到一些新用户的。