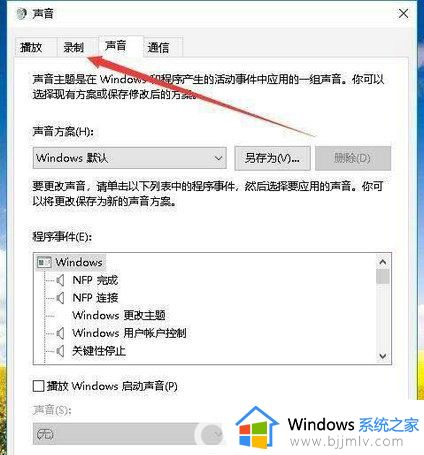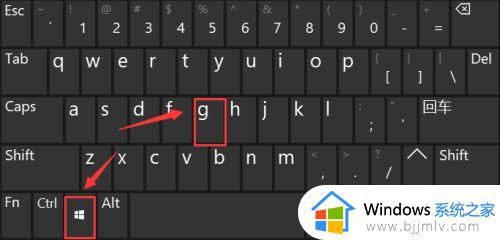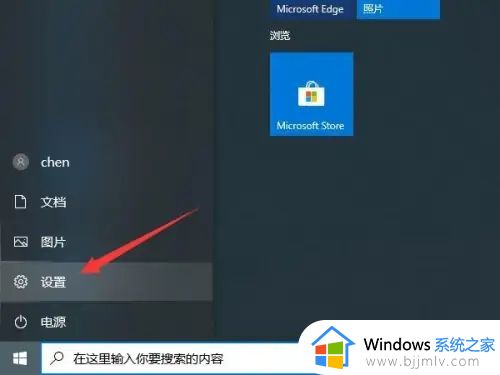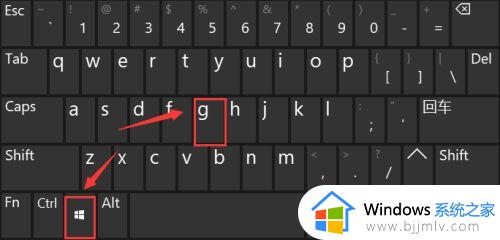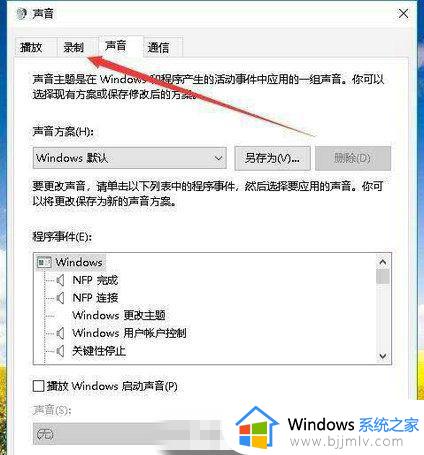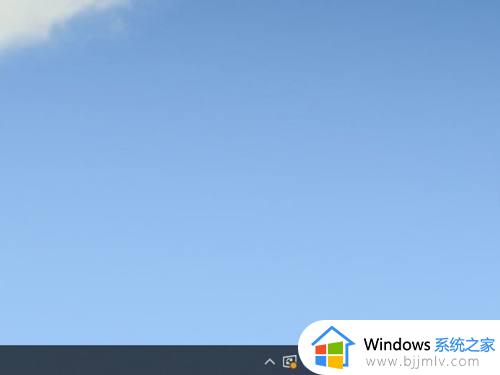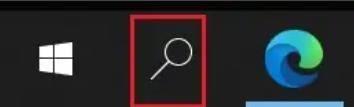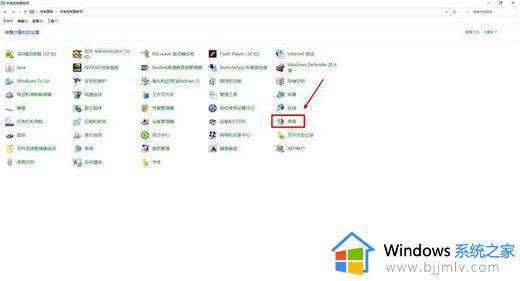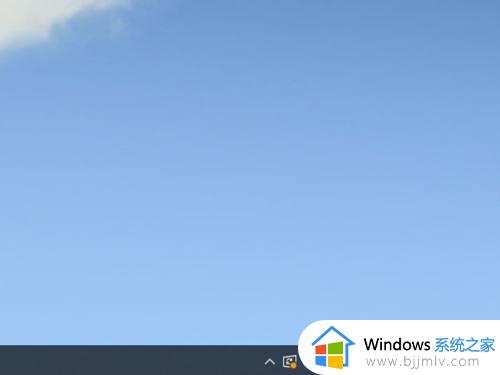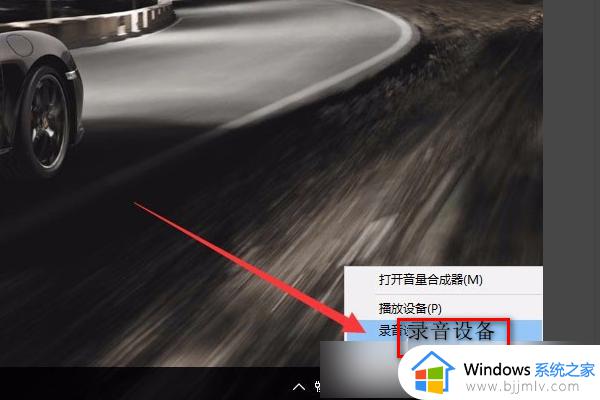win10怎么录屏电脑声音 win10电脑如何录屏带声音
更新时间:2023-03-30 10:24:08作者:runxin
有些用户在win10电脑上玩游戏的时候,遇到一些经常的操作时,我们可以通过系统自带的录屏工具进行录制保存,可是有些用户的win10系统在录制的时候却没有将声音录制进去,对此win10怎么录屏电脑声音呢?接下来小编就来教大家win10电脑录屏带声音操作方法。
具体方法:
1、右键点击屏幕右下方的喇叭。
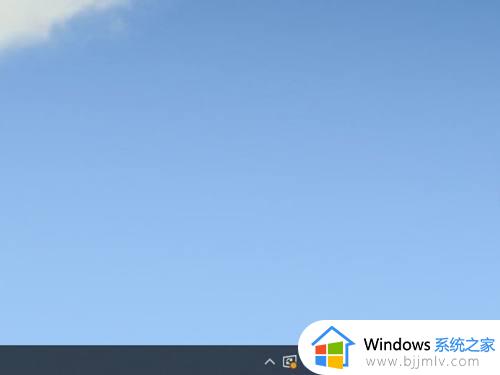
2、在弹出菜单中,点击声音。
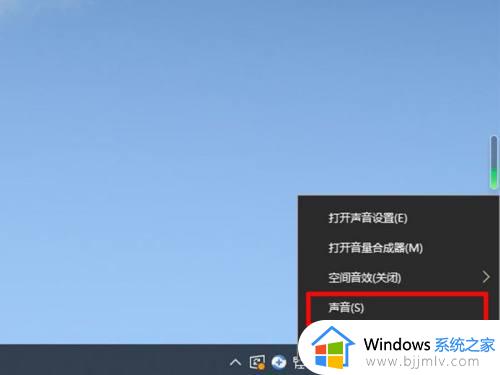
3、在弹出窗口中,切换到录制栏目。
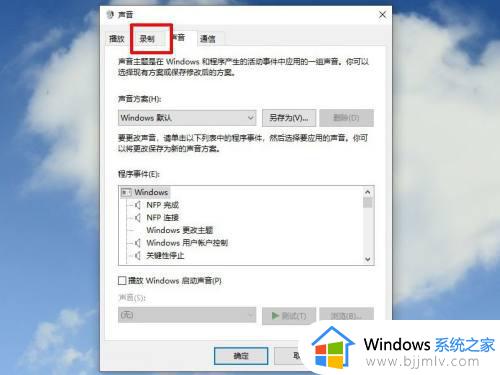
4、右键点击立体声混音,然后点击弹出菜单中的启用。
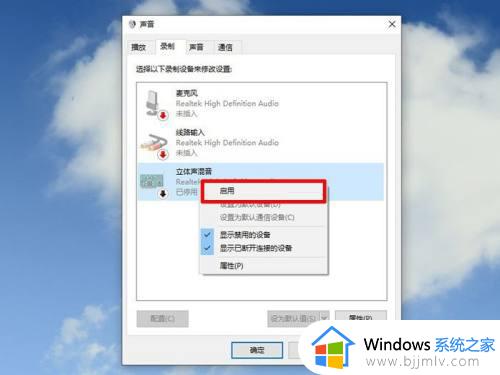
5、点击确定。
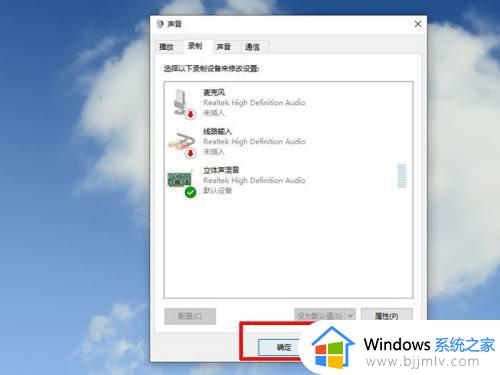
6、按下快捷键win+G调出录屏,点击上方菜单中的设置图标。
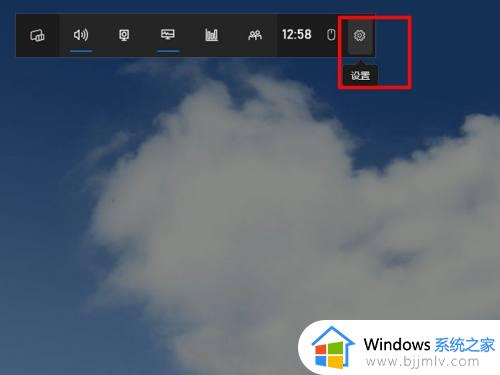
7、在设置窗口中,点击左侧的正在捕获。
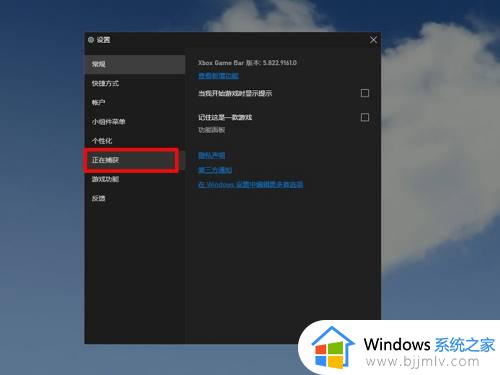
8、点击窗口右侧的所有。
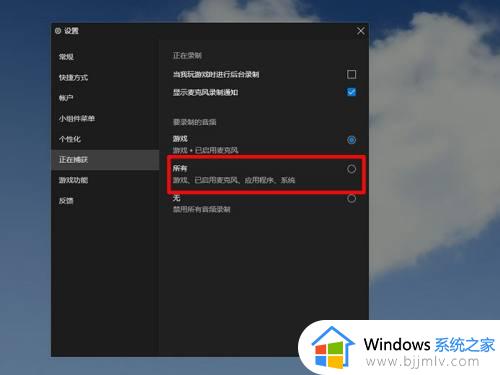
9、找到捕获窗口,点击打开麦克风图标,即可录屏有声音。
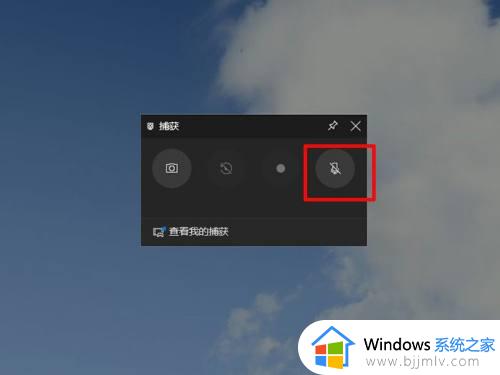
上述就是小编给大家讲解的win10电脑录屏带声音操作方法了,有需要的用户就可以根据小编的步骤进行操作了,希望能够对大家有所帮助。