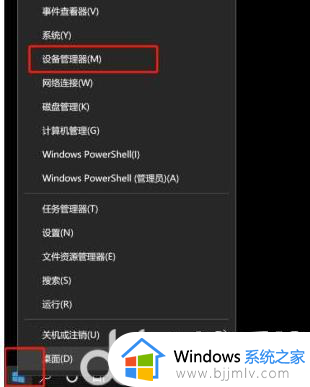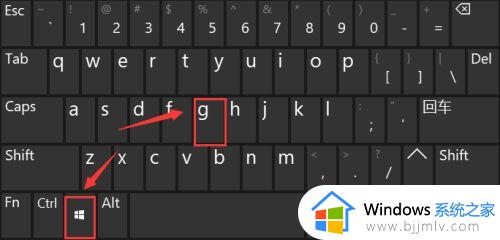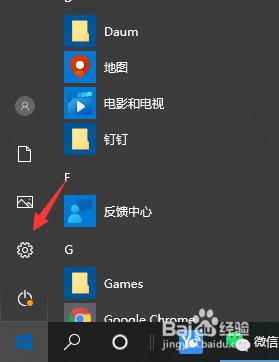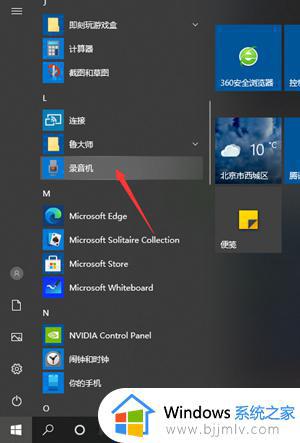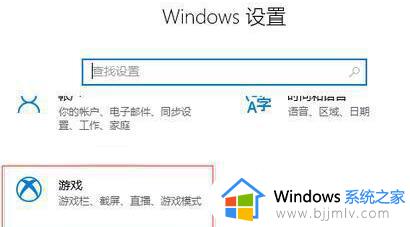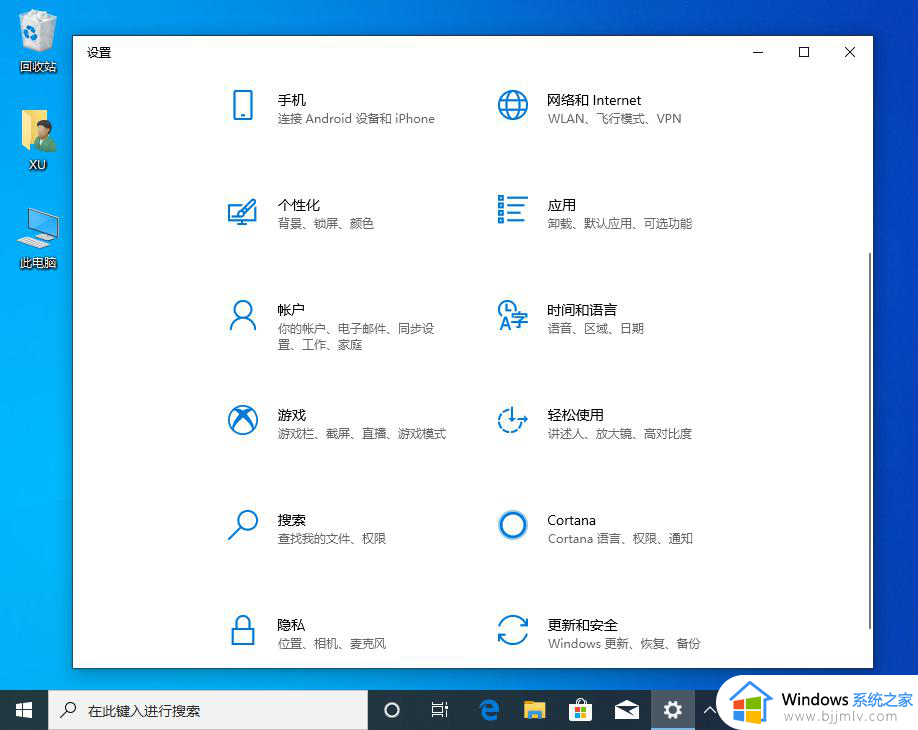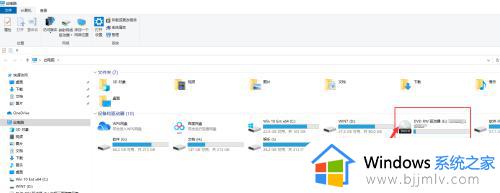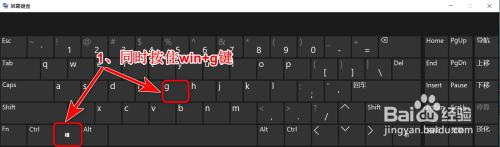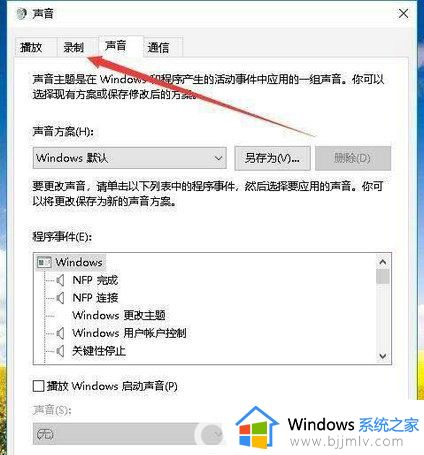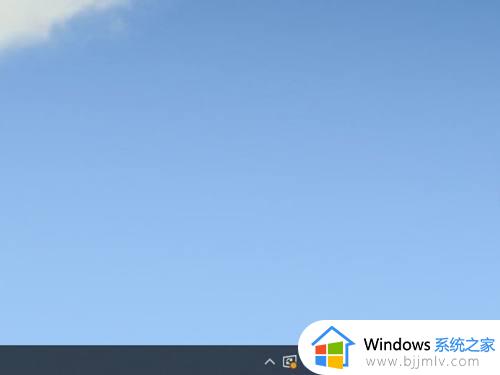win10系统自带的录屏功能录制没声音如何解决
有些用户在使用win10电脑玩游戏的时候,可以通过开启微软系统自带的录屏功能进行游戏精彩画面的录制,然而一些用户却发现win10系统在录制屏幕时却老是没有出现声音,面对这种情况应该如何解决呢?下面小编就来教大家win10系统自带的录屏功能录制没声音解决方法。
具体方法:
1、首先打开计算机,在计算机内找到“录音设备”选项并点击。
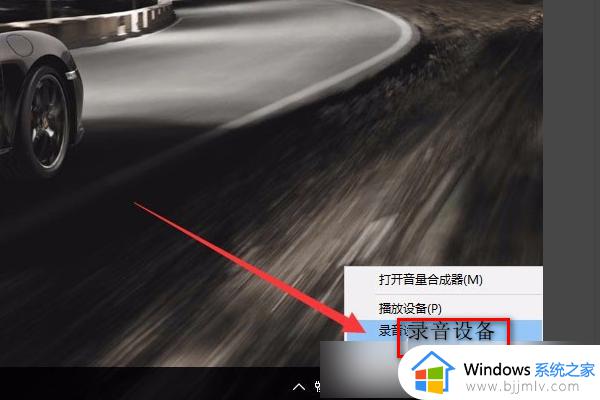
2、在【声音】窗口下,在空白处右键选择【显示禁用的设备】。
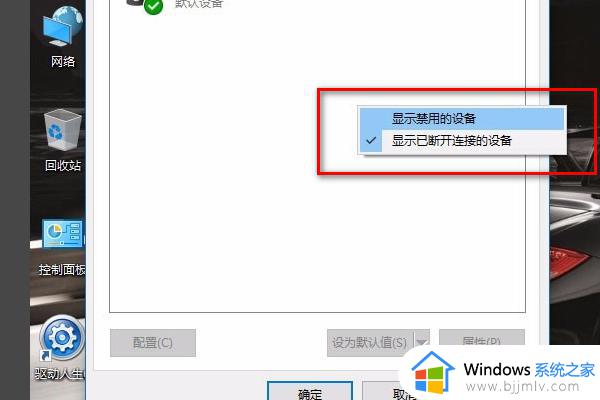
3、此时可以看到【立体声混音】显示出来了选择【立体声混音】,右键选择【启用】。然后再次选择【立体声混音】,右键选择【设置为默认设备】并且禁用【麦克风】。
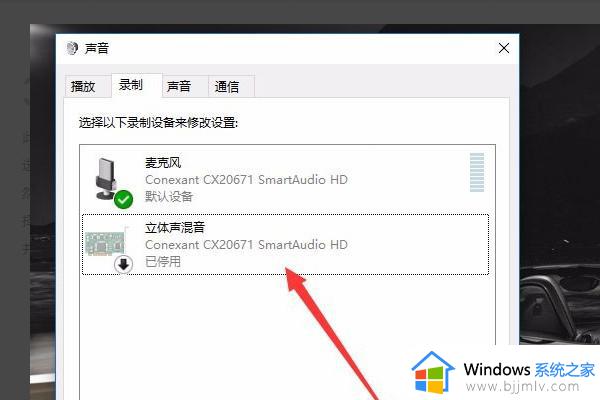
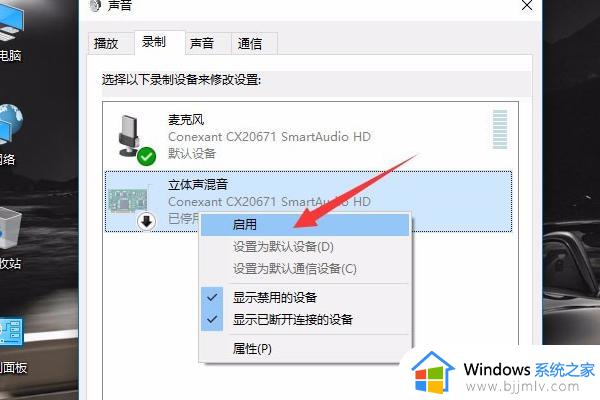
4、在小娜里搜索【语音录音机】,点击WIN10自带的【语音录音机】应用。
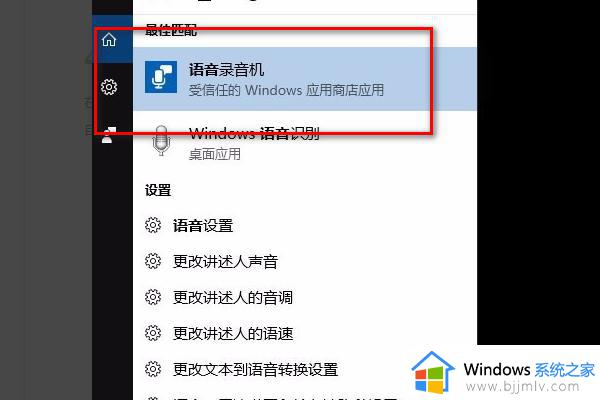
5、播放电脑上的音乐(图示显示的字是我正在播放歌曲的歌词),然后点击【语音录音机】里的麦克风图标进行录制。录制完成后点击停止图标即可解决WIN10自带的录制功能录出来没声音的问题。
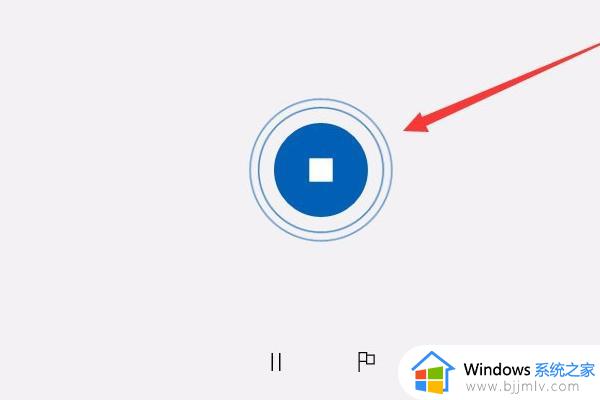
上述就是有关win10系统自带的录屏功能录制没声音解决方法了,有出现这种现象的小伙伴不妨根据小编的方法来解决吧,希望能够对大家有所帮助。