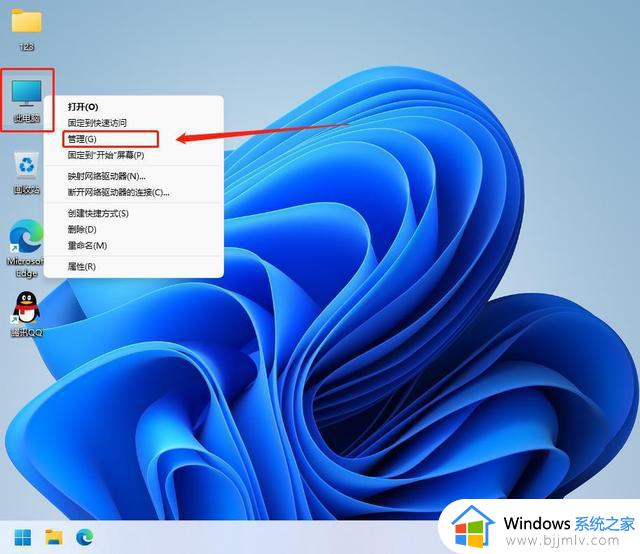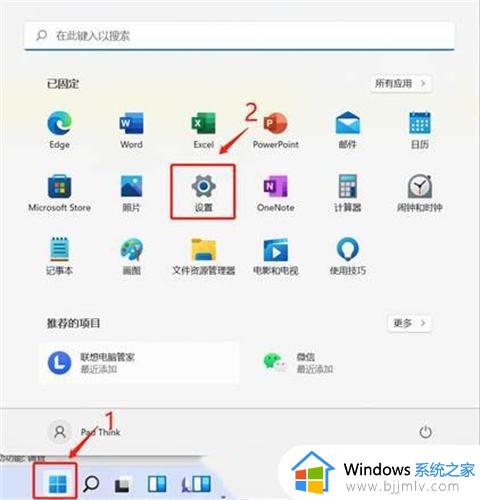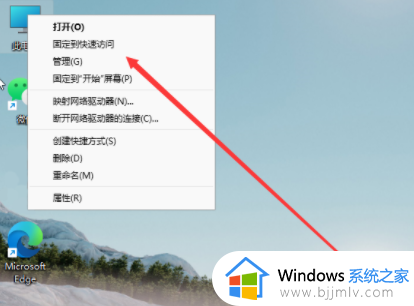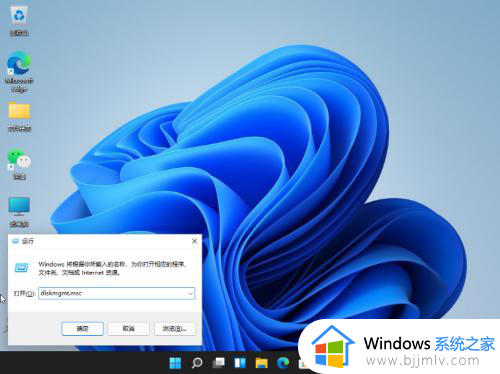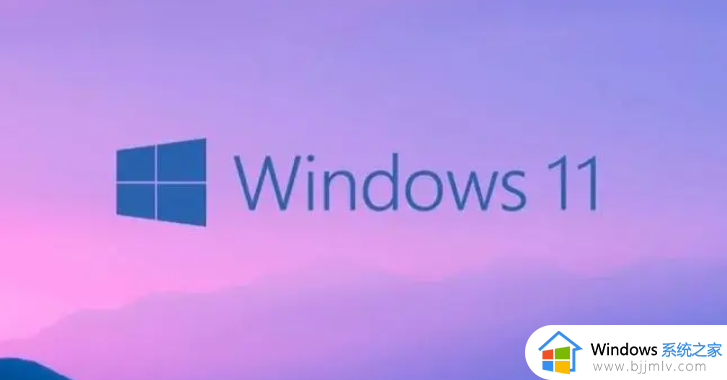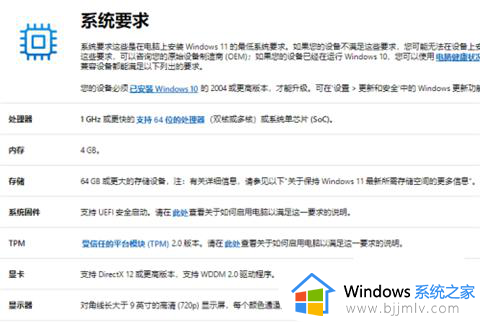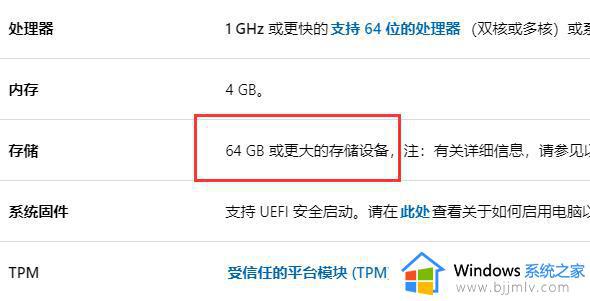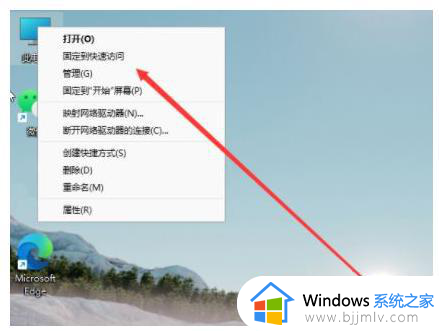windows11就一个c盘如何分区 win11电脑就一个c盘怎么分区
更新时间:2023-12-13 08:13:38作者:qiaoyun
有些用户刚升级到windows11系统之后,发现电脑只有一个C盘,这样要管理文件的话都不方便,所以很多人就想要进行分区,可是有很多人并不知道windows11就一个c盘如何分区吧,有一样需求的用户们,可以跟着小编一起来看看win11电脑就一个c盘分区的详细方法。
方法如下:
1、首先选中win11桌面的此电脑图标,鼠标右键选择管理打开。
2、在计算机管理界面,点击磁盘管理。
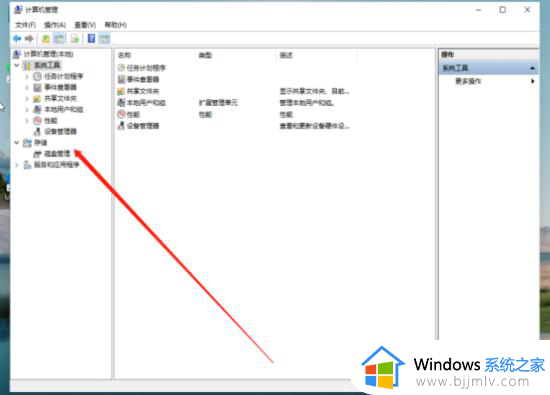
3、然后鼠标右键选择需要分区的c盘,点击压缩卷。
4、输入需要的压缩空间,点击下方的压缩。
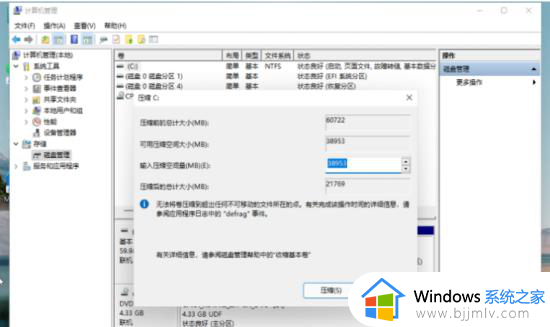
5、等待完成后,win11系统磁盘会显示一个未分配的分区,鼠标右键点击它后选择新建简单卷。
6、按照新建简单卷向导提示,一直点击下一页。
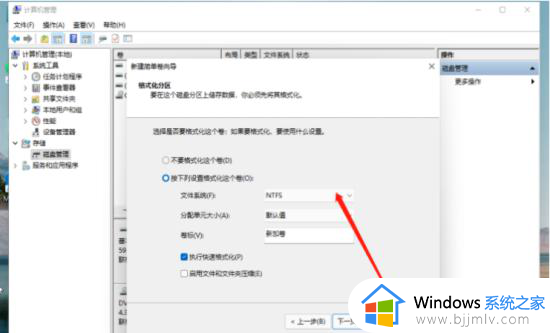
7、磁盘格式要选择为NTFS,点击下一页等待分区完成即可。
以上给大家介绍的就是win11电脑就一个c盘怎么分区的详细内容,如果你有需要的话,可以参考上面的方法来进行操作,希望帮助到大家。