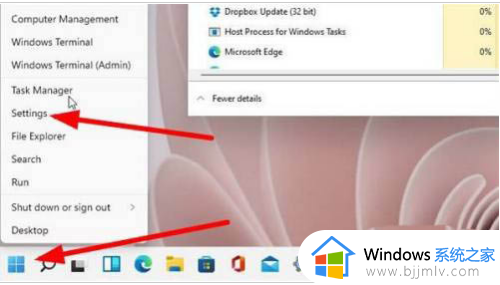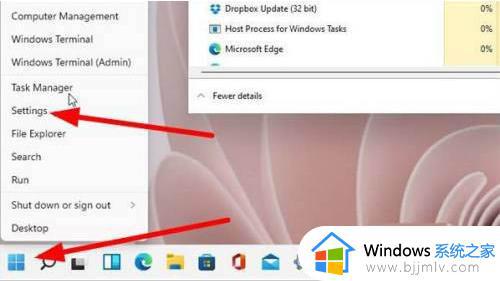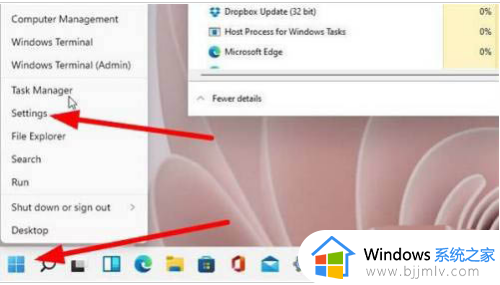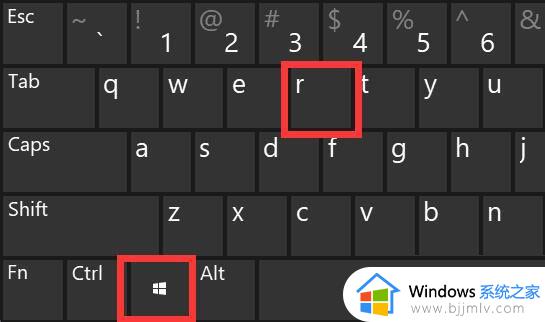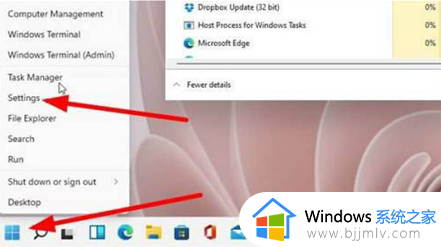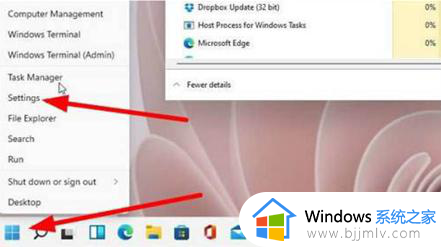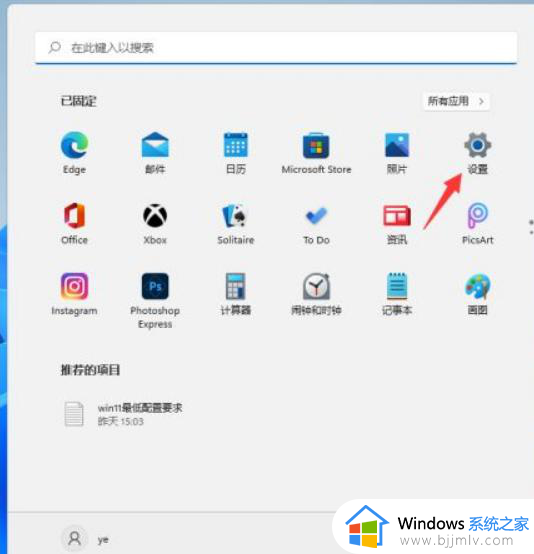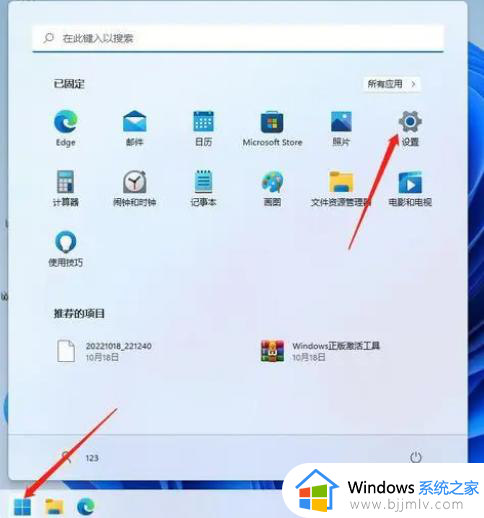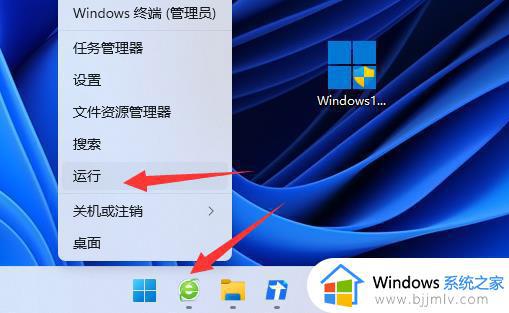win11浏览器下载软件被阻止怎么办 win11电脑浏览器下载软件被阻止解决方法
更新时间:2024-02-07 11:41:02作者:runxin
有的用户在网上下载的win11系统文件中缺少用户日常所需的软件,因此在安装完系统之后需要通过浏览器来进行搜索软件下载,然而当用户在win11系统浏览器中下载软件时却被莫名阻止了,对此win11浏览器下载软件被阻止怎么办呢?今天小编就来教大家win11电脑浏览器下载软件被阻止解决方法。
具体方法如下:
1、首先我们点击开始菜单,然后点击“settings”进入设置。
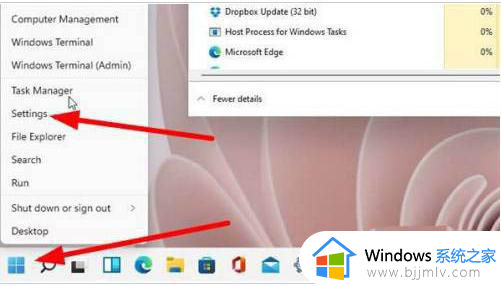
2、在打开的Windows设置中,找到”应用“功能。
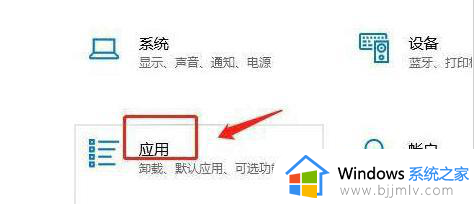
3、进入页面后,我们在左侧点击”应用和功能“按钮。
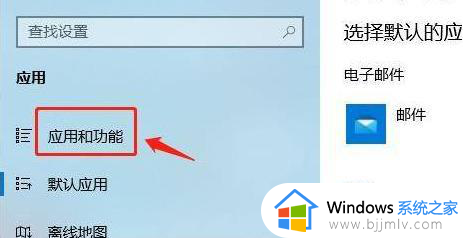
4、最后我们在右侧点击应用和功能下方的”仅从windows应用商店安装应用有助于保护你的设备“下拉项,选择其中的”任何来源“选项即可。
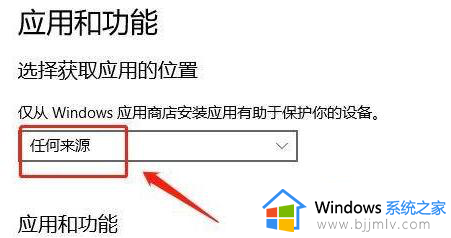
以上就是小编带来的win11电脑浏览器下载软件被阻止解决方法了,有出现这种现象的小伙伴不妨根据小编的方法来解决吧,希望能够对大家有所帮助。