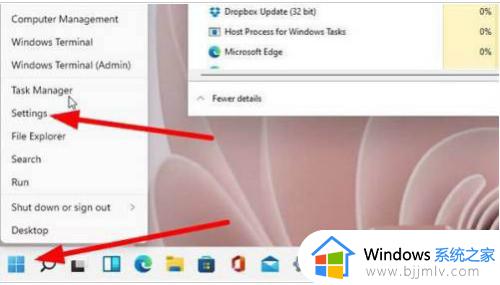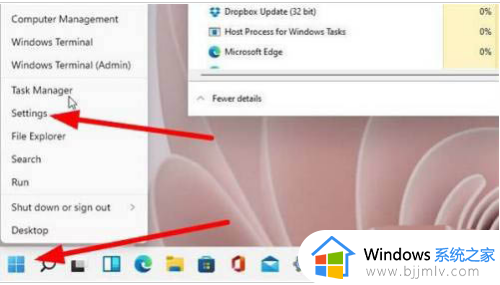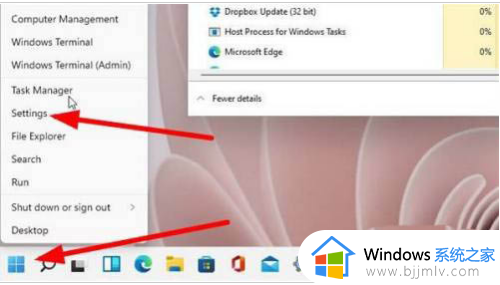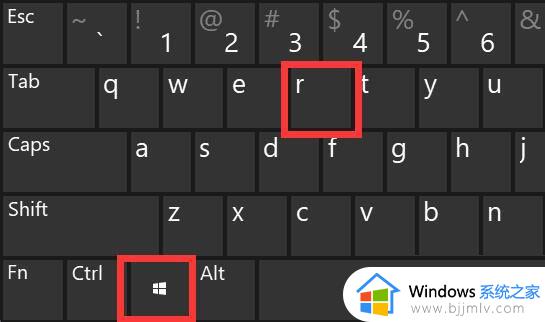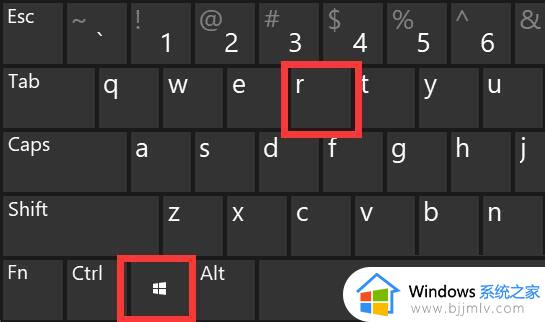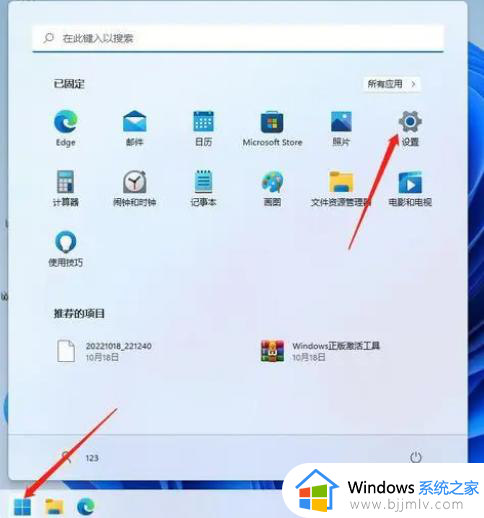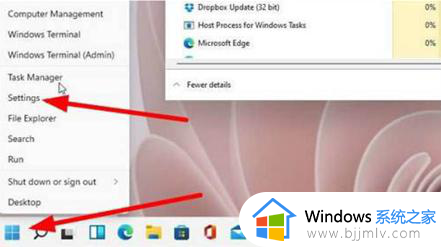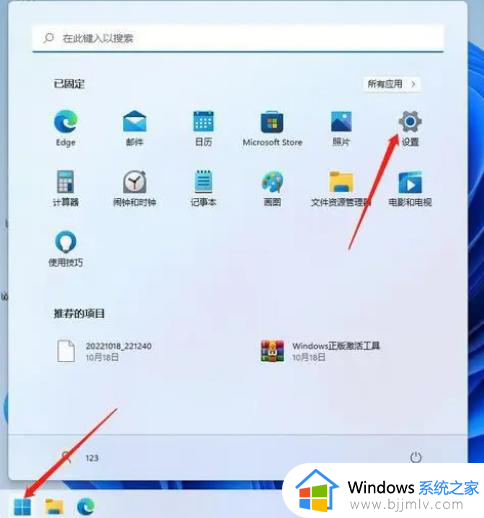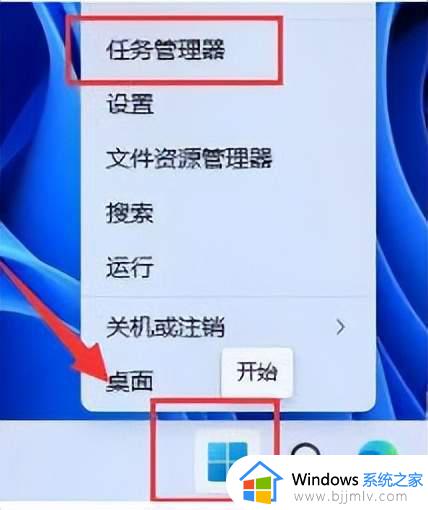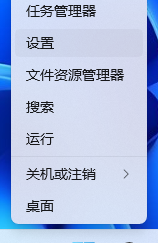windows11安装软件受到阻止怎么办 windows11安装软件提示阻止处理方法
更新时间:2024-03-27 16:01:35作者:run
在使用windows11系统时,有时会遇到安装软件被阻止的情况,这给用户带来了一定的困扰,可是windows11安装软件受到阻止怎么办呢?接下来我们将介绍windows11安装软件提示阻止处理方法,帮助您顺利安装需要的软件。
Windows11安装软件受阻止的解决方法
方法一:
1、点击“开始”,选择“设置”。
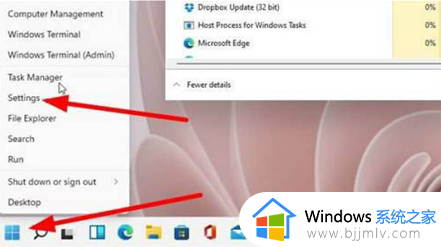
2、选择“应用”打开。
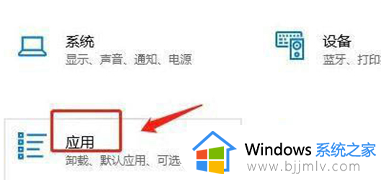
3、点击“应用和功能”。
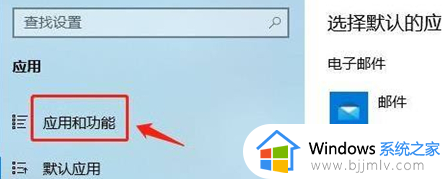
4、将“仅从windows应用商店安装应用有助于保护你的设备“下拉项,选择其中的”任何来源“选项即可。
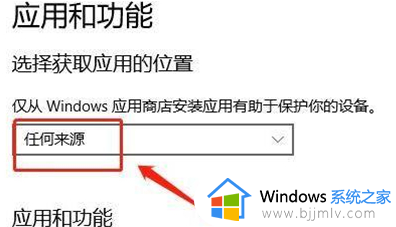
方法二:
1、点击“开始”,选择“设置”。
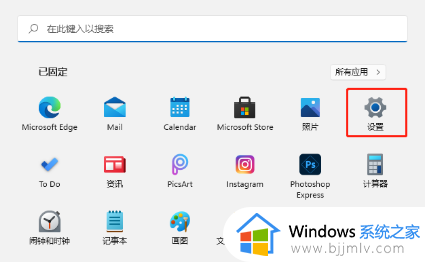
2、选择“隐私和安全性”,点击“Windows安全中心”。
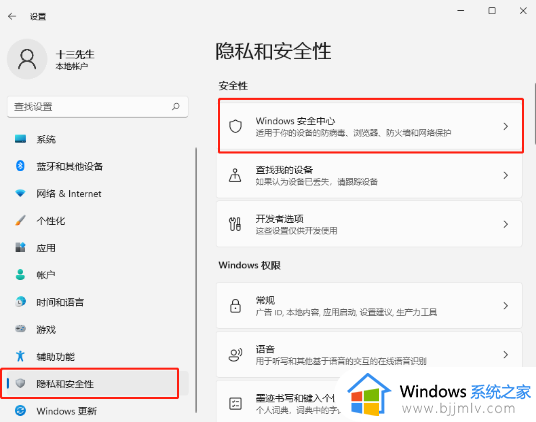
3、将“病毒和威胁防护”、“云提供的保护”和“自动提交样本”都关闭即可。
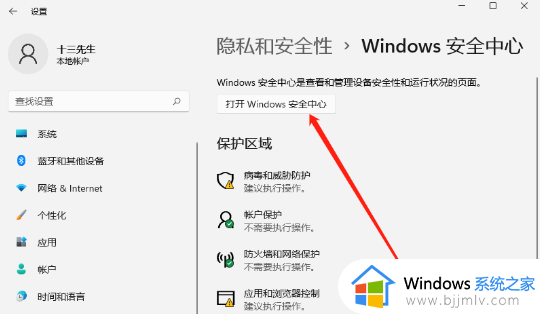
以上就是windows11安装软件提示阻止处理方法的全部内容,碰到同样情况的朋友们赶紧参照小编的方法来处理吧,希望本文能够对大家有所帮助。