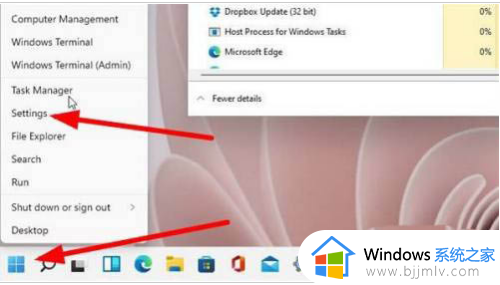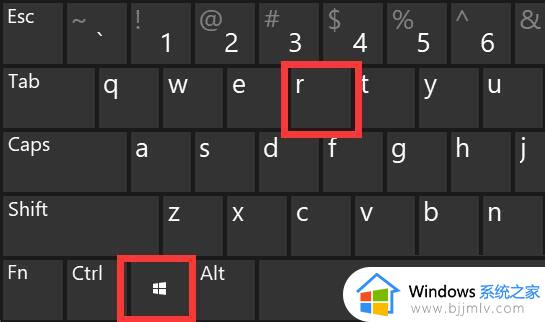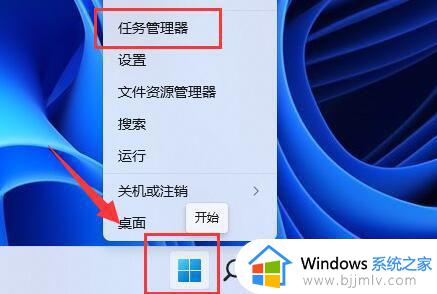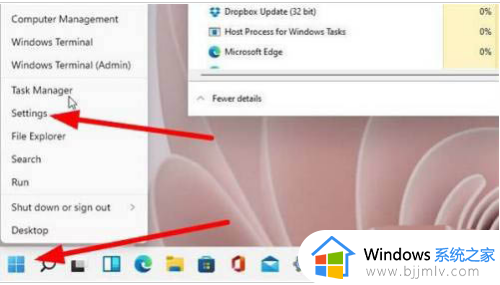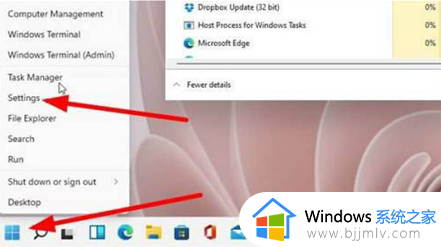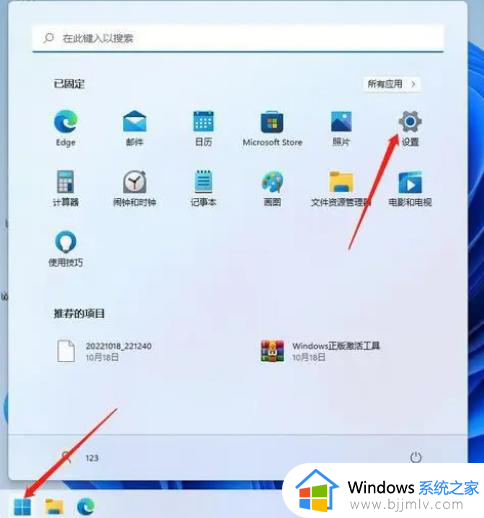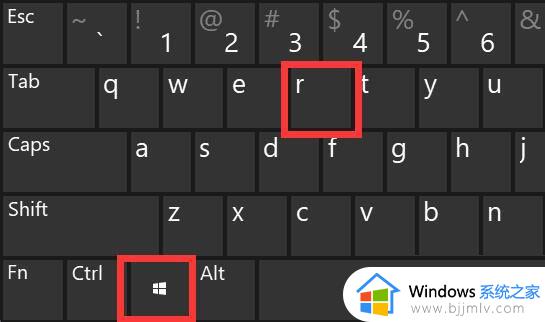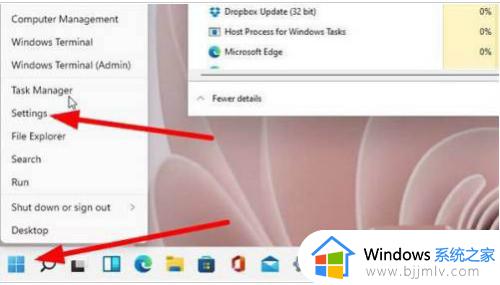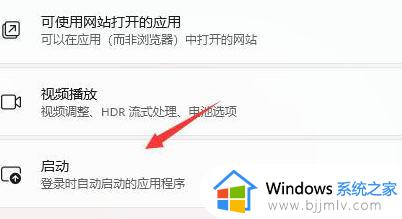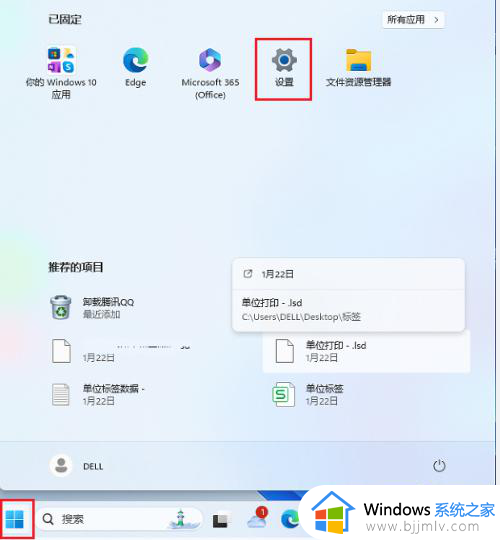win11禁止自动安装软件设置方法 win11如何阻止自动安装软件
更新时间:2024-06-17 09:56:51作者:runxin
有时候在启动win11电脑进入系统后,却总是会遇到桌面显示的各种流氓软件自动安装的情况,导致win11电脑硬盘内存的占用,因此也会影响到电脑的流畅运行,需要及时将这些流氓软件进行卸载,可是win11如何阻止自动安装软件呢?今天小编就给大家带来win11禁止自动安装软件设置方法。
具体方法如下:
方法一:
1、点击“开始”—“设置”。
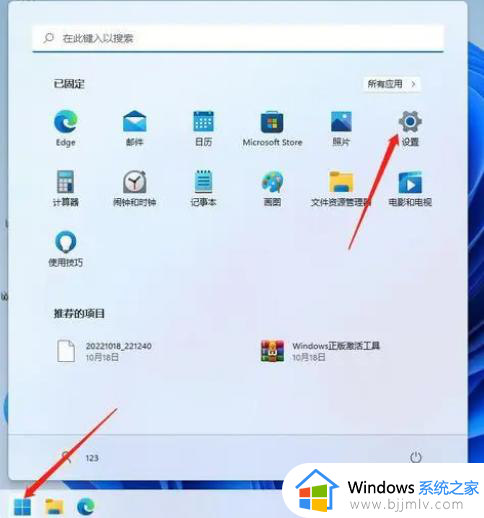
2、选择“应用”,点击“应用和功能”。
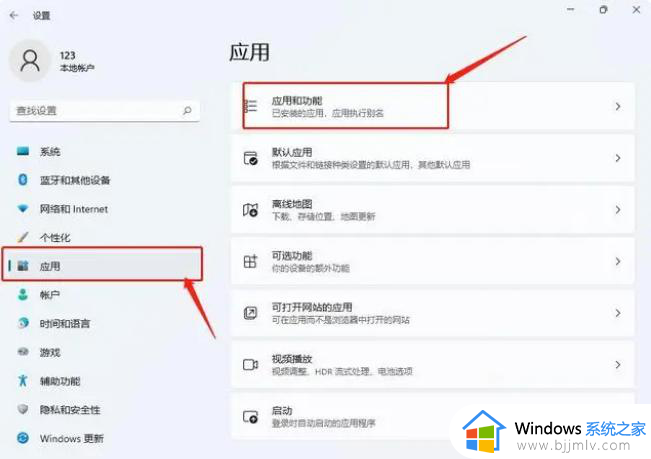
3、将任何来源更为“任何来源,但在安装不是Microsoft Store提供的应用之前向我发出警告”。
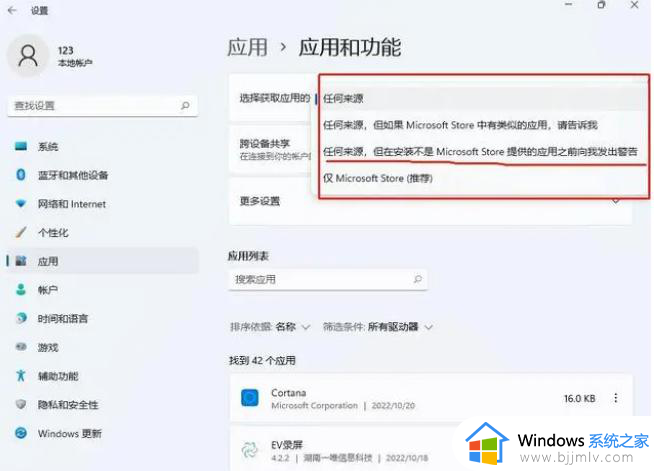
方法二:
1、win+r调出运行,输入“regedit.msc”回车打开组策略编辑器。
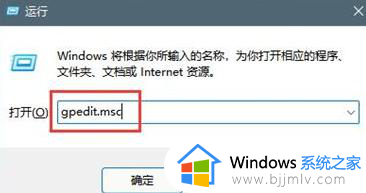
2、打开Windows设置-安全设置-本地组策略。
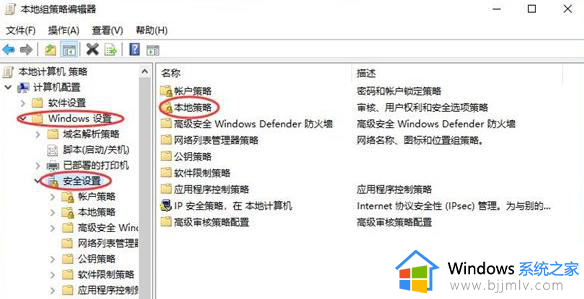
3、打开安全选项,找到“用户账户管理员批准的提升权限提示的行为”并双击打开。
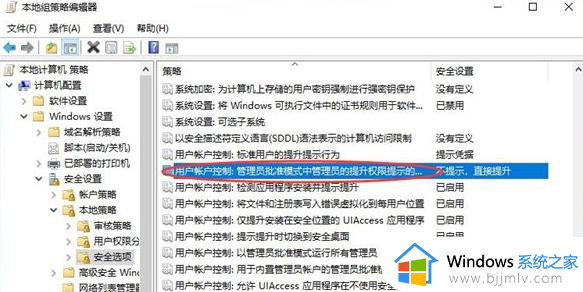
4、将不提示,更改为同意提示。
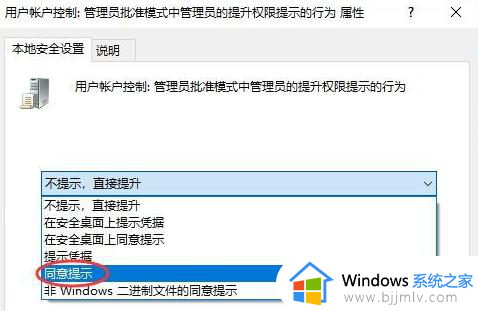
上述就是小编告诉大家的win11禁止自动安装软件设置方法了,还有不清楚的用户就可以参考一下小编的步骤进行操作,希望本文能够对大家有所帮助。