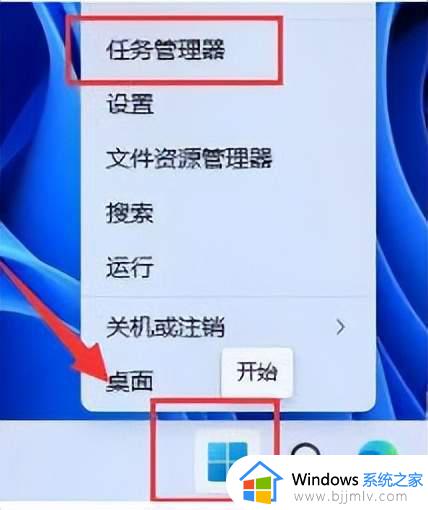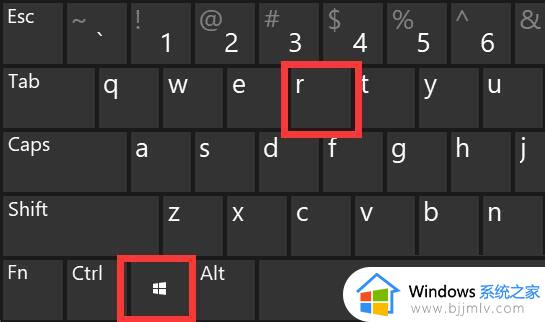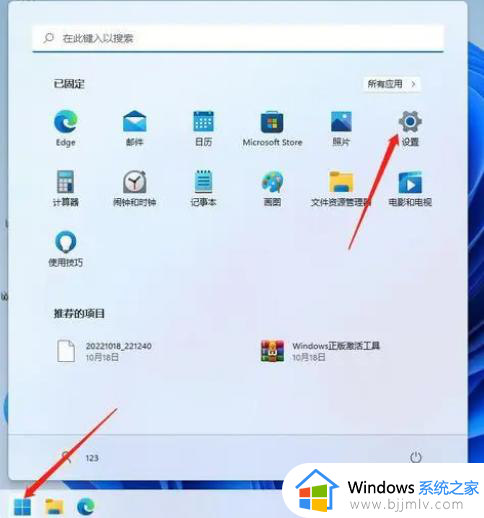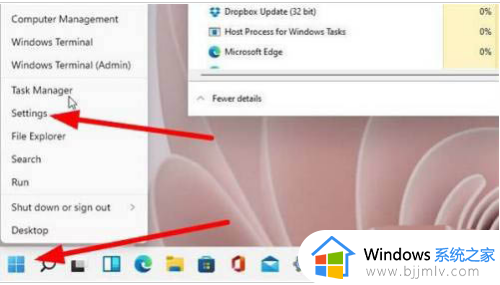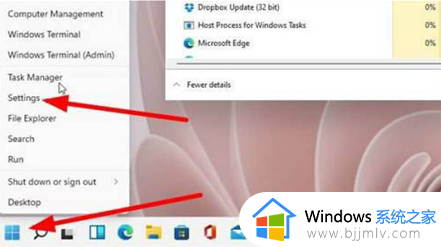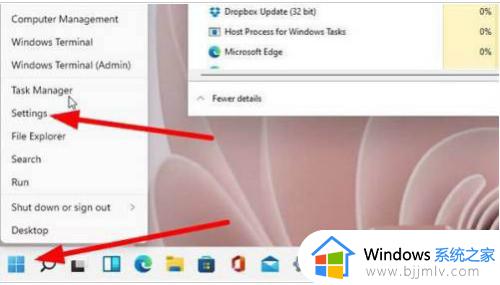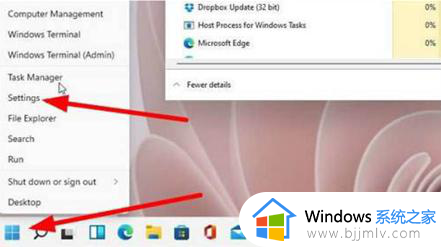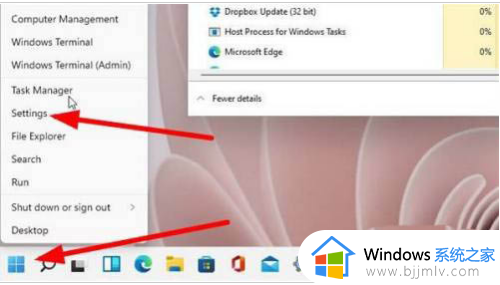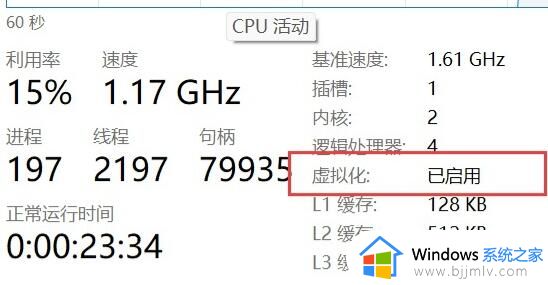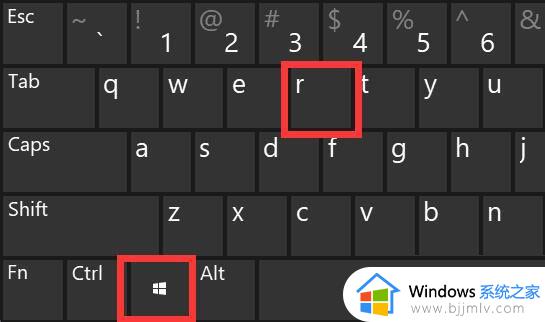windows11怎么禁止安装软件 windows11系统如何禁止安装软件
更新时间:2024-03-18 11:12:35作者:jkai
在管理windows11操作系统时,小伙伴们有时需要限制其他用户在自己的电脑上安装软件。这不仅可以防止恶意软件的侵入,还能避免不必要的软件占用系统资源,对此windows11怎么禁止安装软件呢?接下来小编就带着大家一起来看看windows11系统如何禁止安装软件,快来学习一下吧。
具体方法如下:
解决方法一:
1、点击“开始”—“设置”。
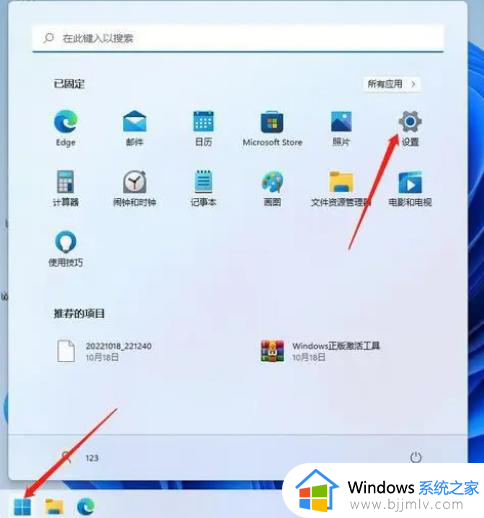
2、选择“应用”,点击“应用和功能”。
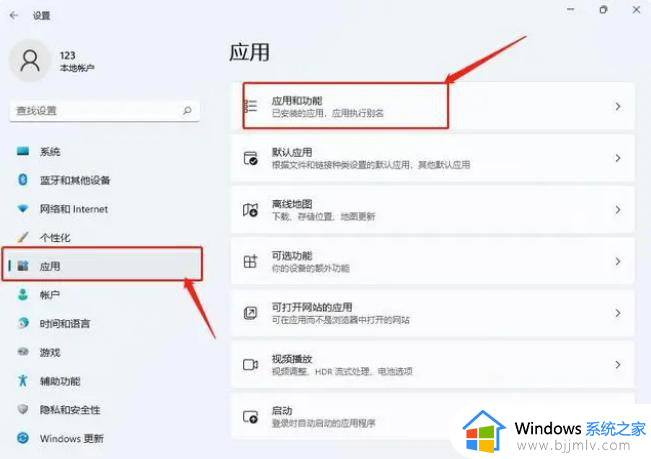
3、将任何来源更为“任何来源,但在安装不是Microsoft Store提供的应用之前向我发出警告”。
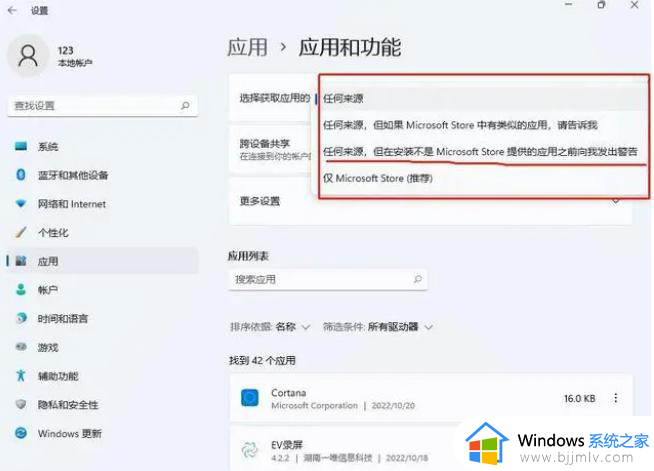
解决方法二:
1、win+r调出运行,输入“regedit.msc”回车打开组策略编辑器。
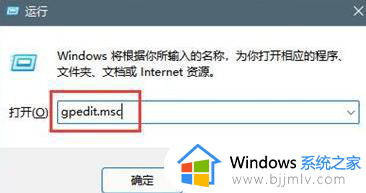
2、打开Windows设置-安全设置-本地组策略。
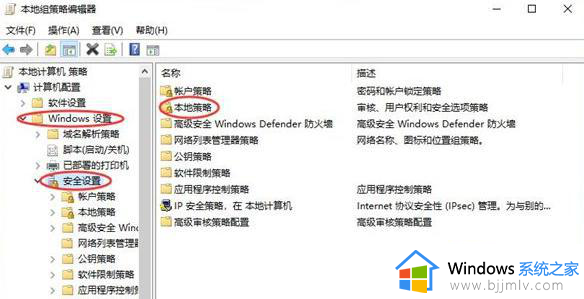
3、打开安全选项,找到“用户账户管理员批准的提升权限提示的行为”并双击打开。
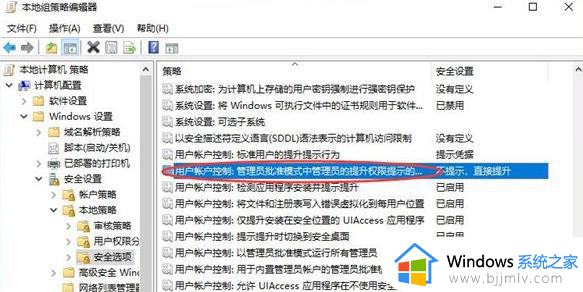
4、将不提示,更改为同意提示。
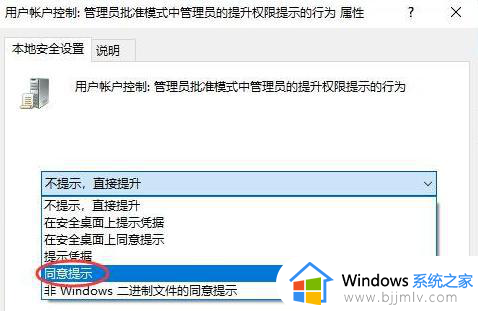
以上全部内容就是小编带给大家的windows11系统禁止安装软件方法详细内容分享啦,有需要的小伙伴,就快点跟着小编一起来看看吧。