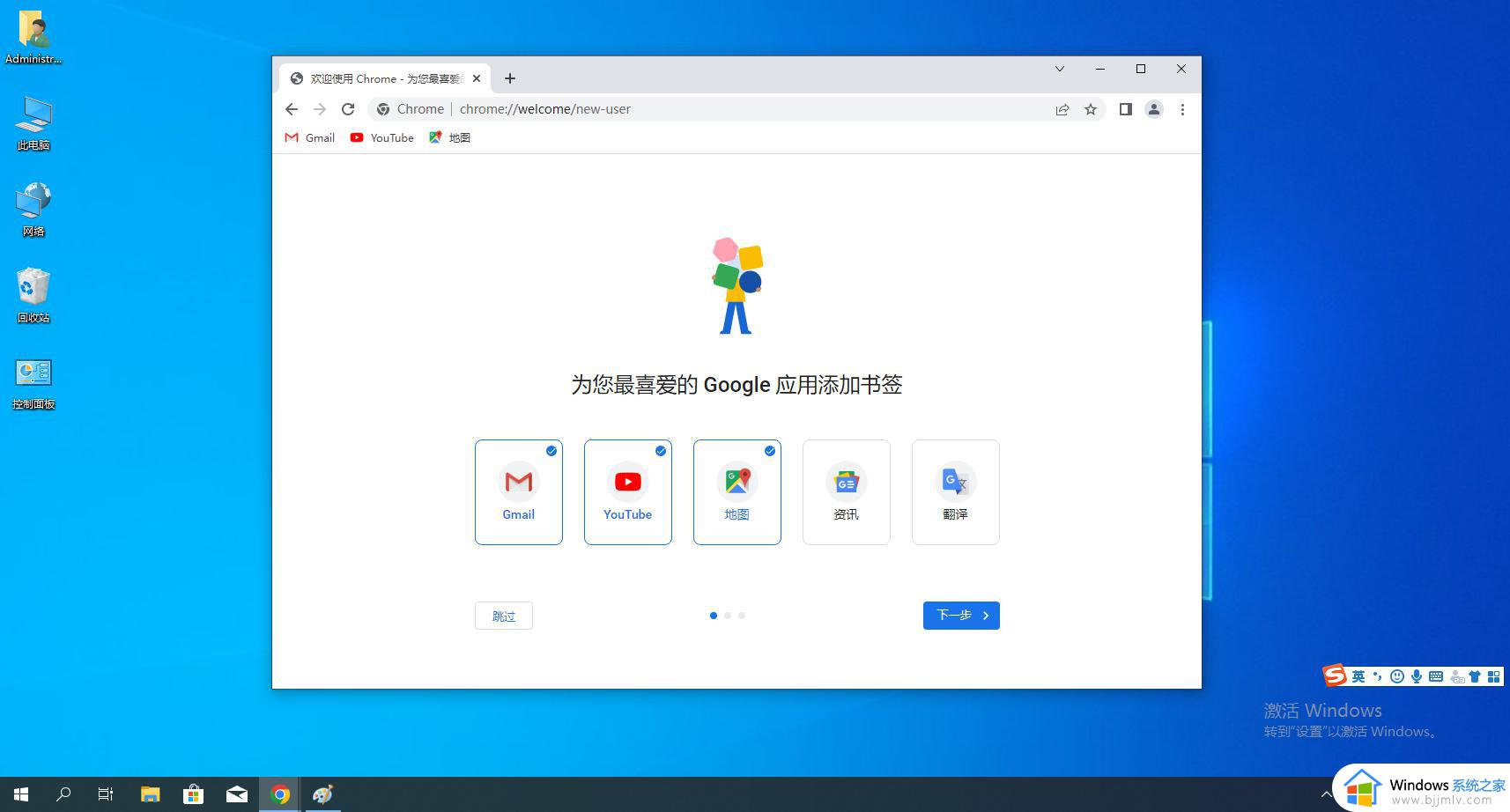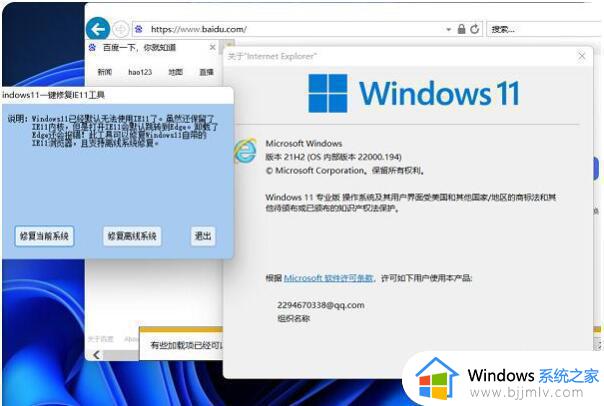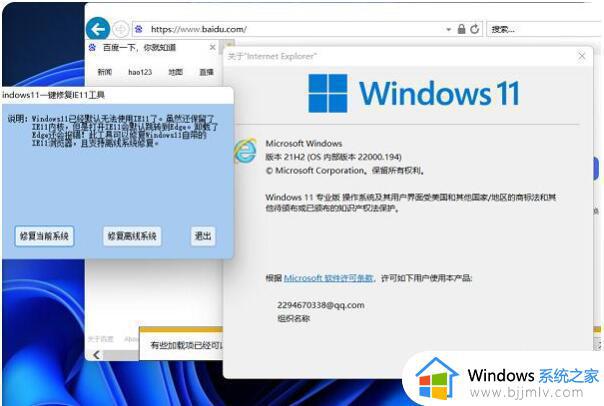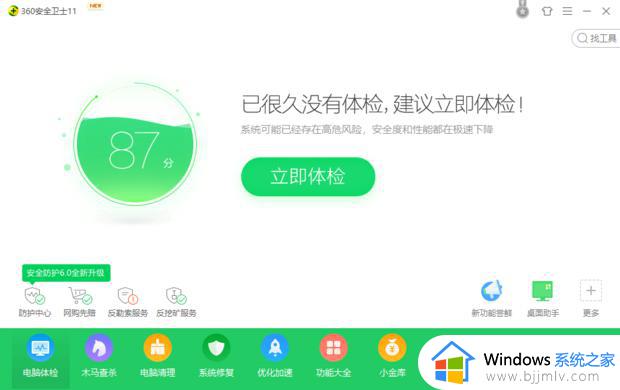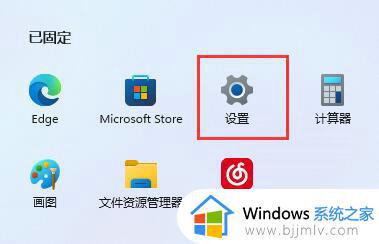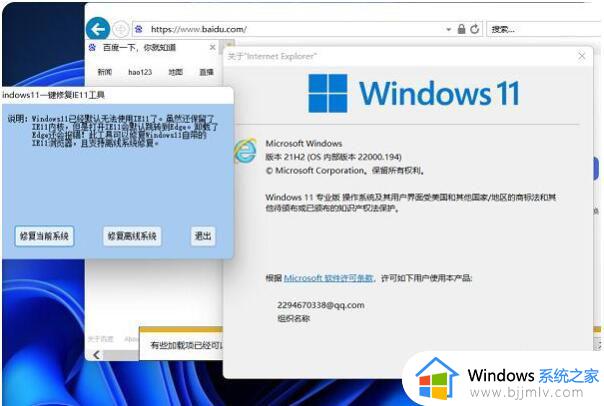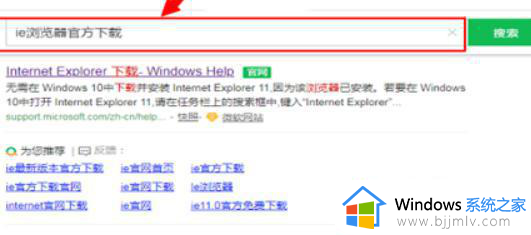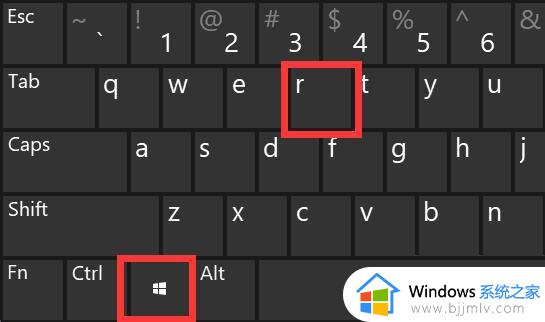windows11浏览器下载的软件安装不了怎么办 win11电脑浏览器下载的软件无法安装如何解决
我们要使用软件的时候,都会从浏览器中搜索并下载,可是近日有部分windows11系统用户反映说遇到了浏览器下载的软件安装不了,不懂该怎么办,原因比较多,如果你有遇到一样情况的话,可以跟随着笔者的步伐一起来学习一下win11电脑浏览器下载的软件无法安装的详细解决方法。
原因一:设置的问题
1、首先在开始菜单里找到设置打开。
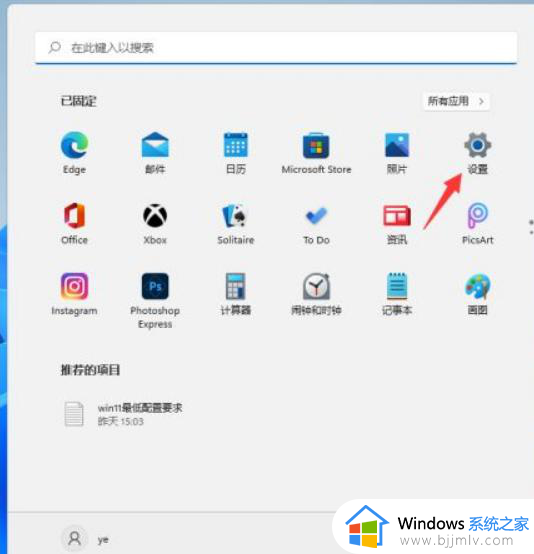
2、找到设置里的应用,选后选择右边栏的第一个。
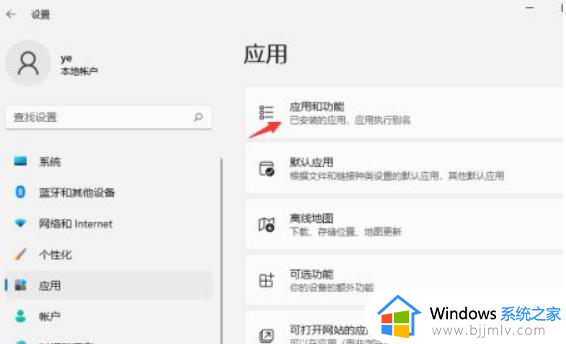
3、在-选择获取应用的位置,改为”任何来源“选项即可。
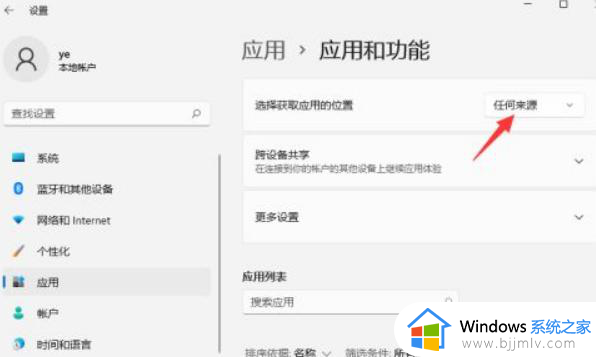
原因二:安全中心拦截的问题
1、同样打开设置。
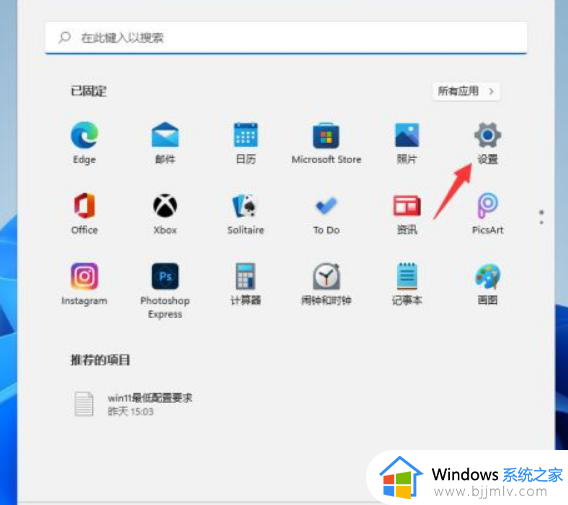
2、点击“隐私和安全”,选择“windows安全中心”。
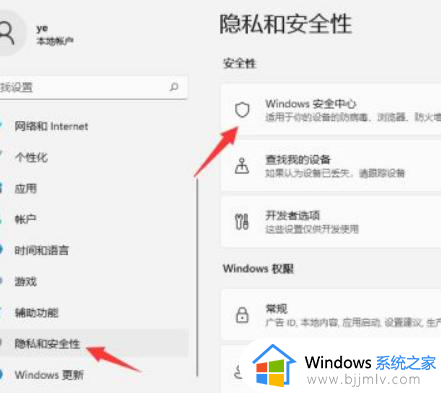
3、进入安全中心后,找到并打开“病毒和威胁防护”。
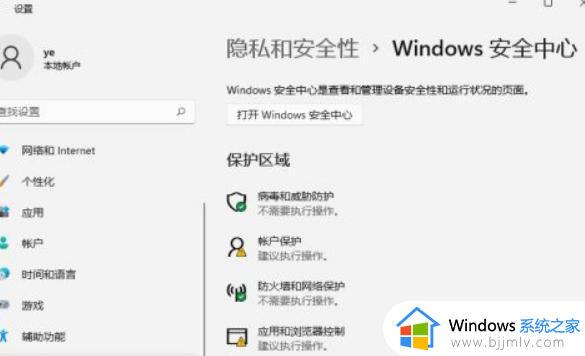
4、在病毒和威胁防护下,打开“管理设置”。
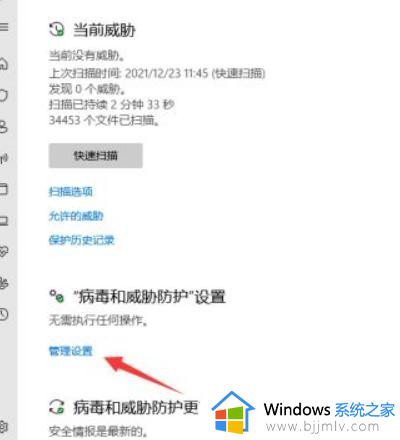
5、最后将其中的“实时保护”关闭就可以了,这样就不会被安全中心阻止导致安装不了。不过小编建议大家平常还是打开安全中心,这样能有效保障使用系统的安全。
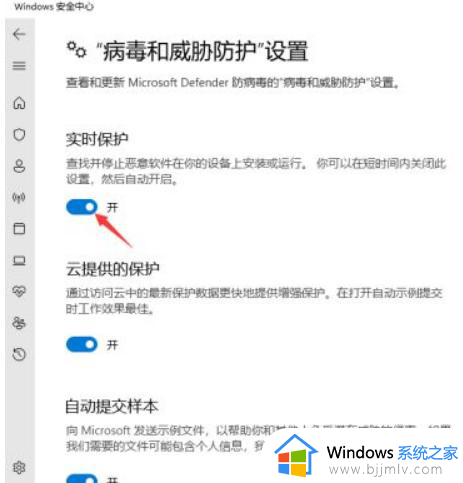
以上给大家介绍的就是windows11浏览器下载的软件安装不了的详细解决方法,有遇到一样情况的用户们可以参考上面的方法步骤来进行解决,希望帮助到大家。