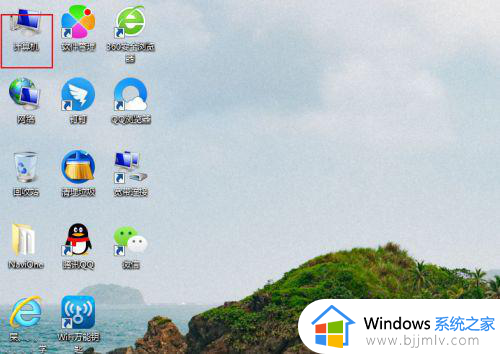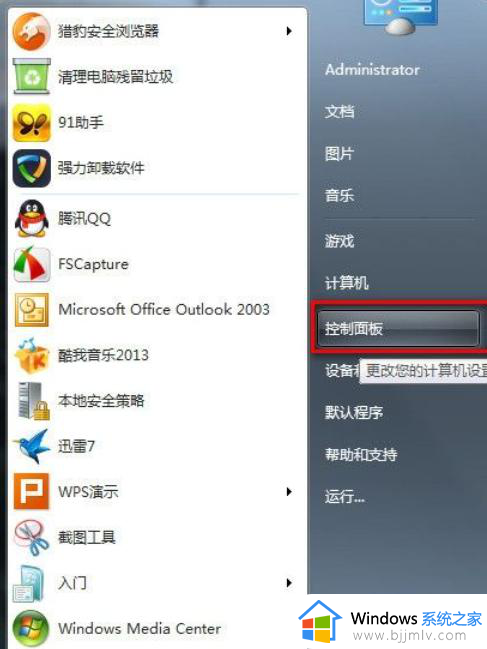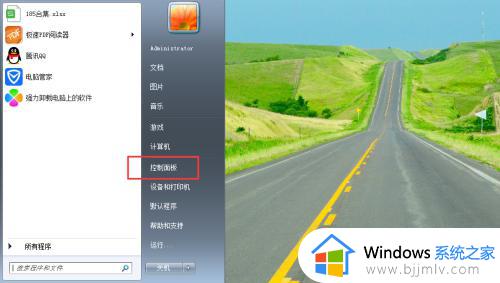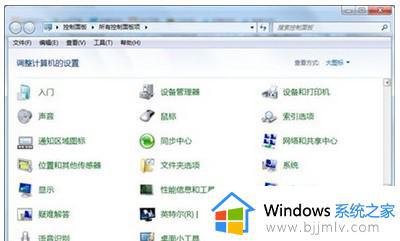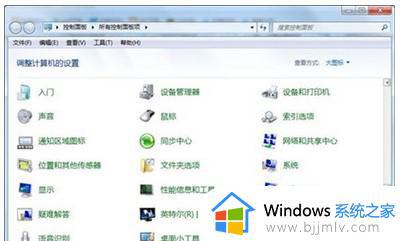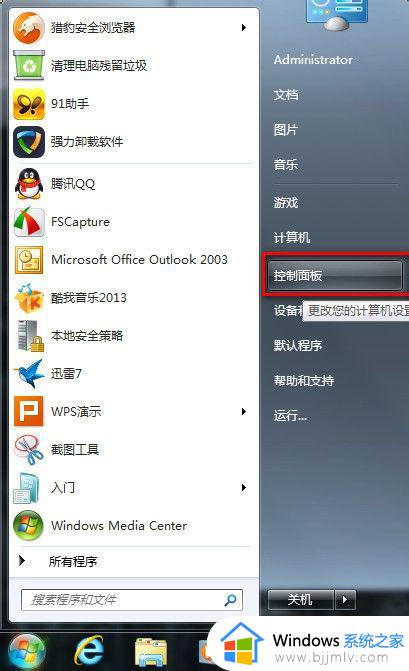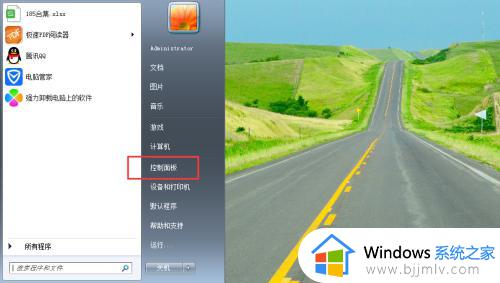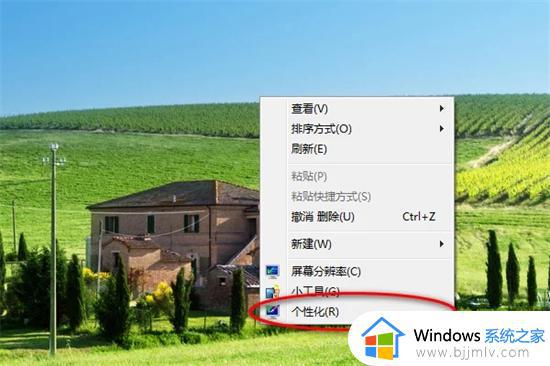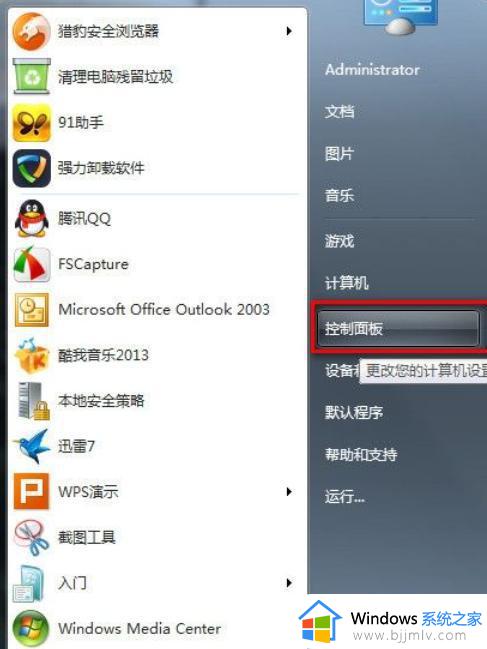windows7锁屏密码怎么设置 windows7如何设置锁屏密码
在运行windows7系统的过程中,如果用户需要离开电脑一段时间而又不想要关机时,我们可以进入锁屏界面来保护,同时为了保证windows7电脑中文件的安全,也可以对锁屏界面进行加密设置,那么windows7锁屏密码怎么设置呢?接下来小编就给大家讲解windows7设置锁屏密码方法。
具体方法:
1、点开开始菜单,点击进入控制面板。
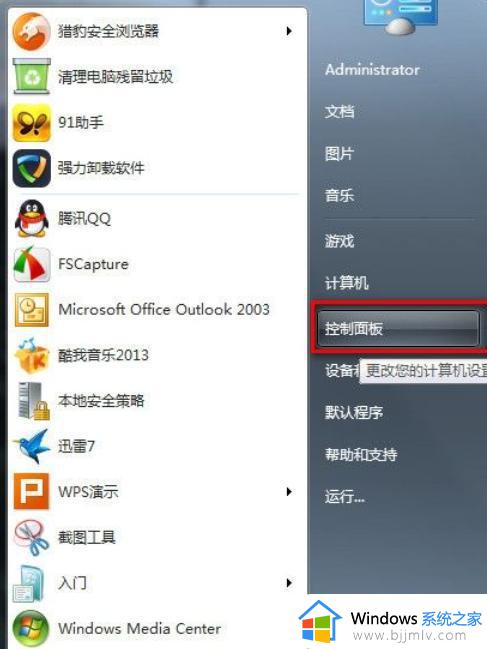
2、选择进入“用户帐户”。
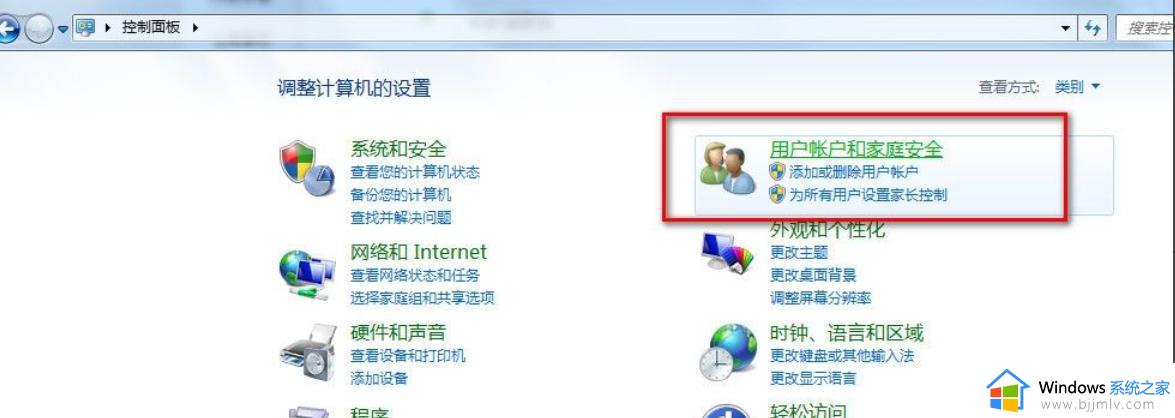
3、选择你的帐户,选择“为您的帐户创建密码”。
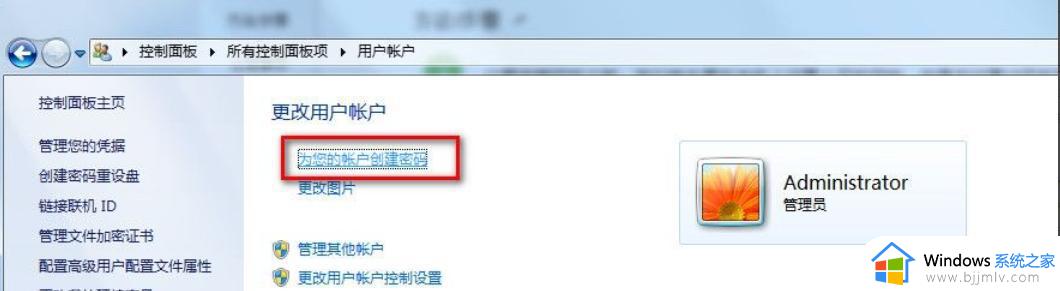
4、将密码重复输入俩遍,点击创建密码,密码提示用不着写。
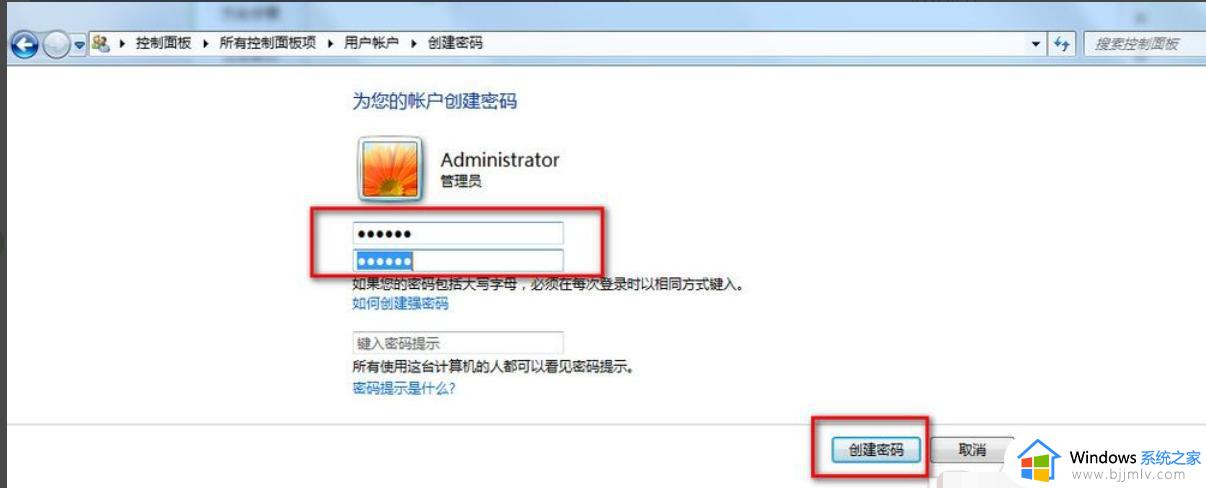
5、这样我们的开机密码就设置好了,现在我们开始设置锁屏。我们现在回到桌面,鼠标右击选择“个性化”。
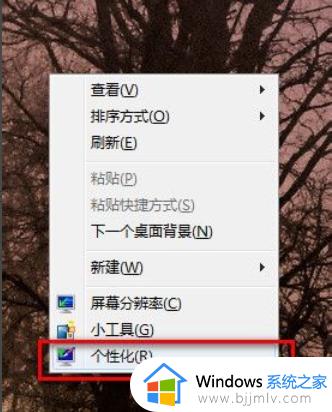
6、弹出个性化设置窗口,我们选择右侧的“屏幕保护程序”。
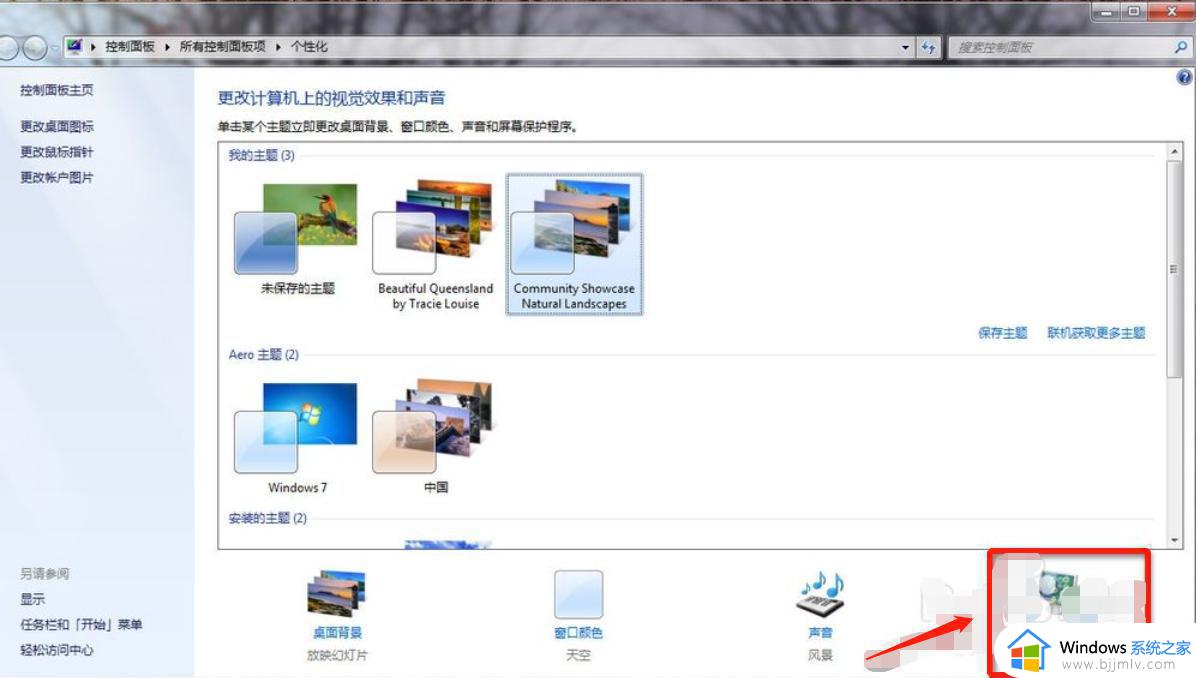
7、弹出“屏幕保护程序”设置对话框,我们点选下拉箭头。我们随便选择个屏幕保护。
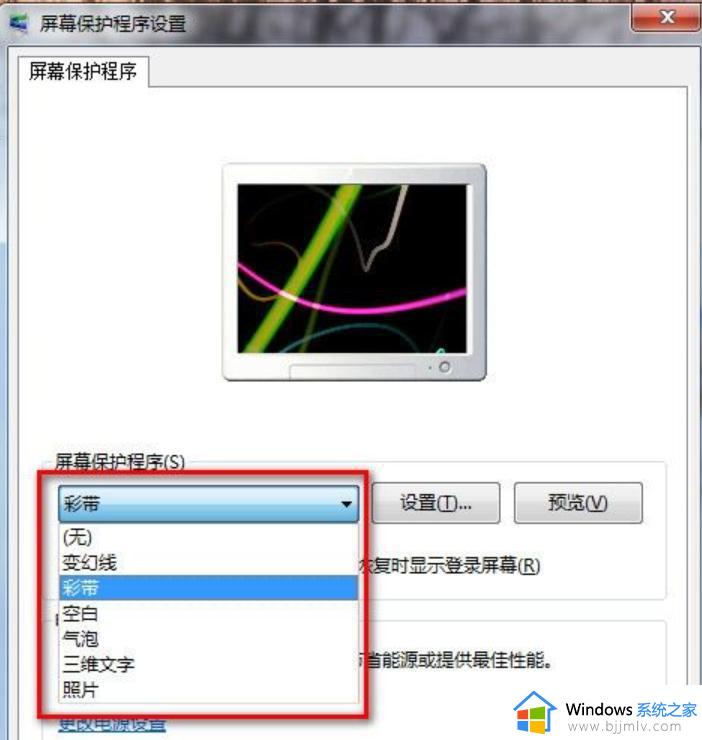
8、我们设置等待时间为5分钟,并在“恢复时显示登录屏幕”前打上勾,点“确定”保存。
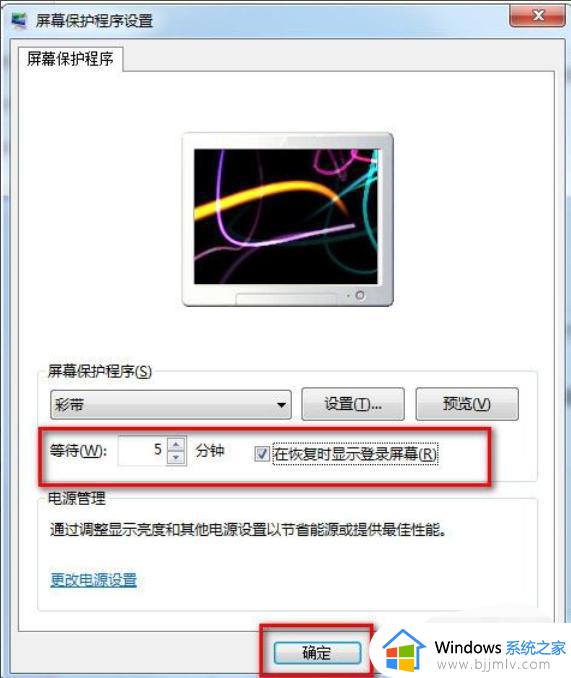
以上就是小编告诉大家的有关windows7设置锁屏密码方法了,如果你也有相同需要的话,可以按照上面的方法来操作就可以了,希望本文能够对大家有所帮助。