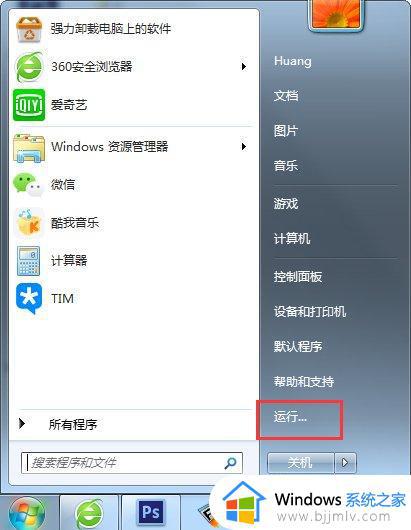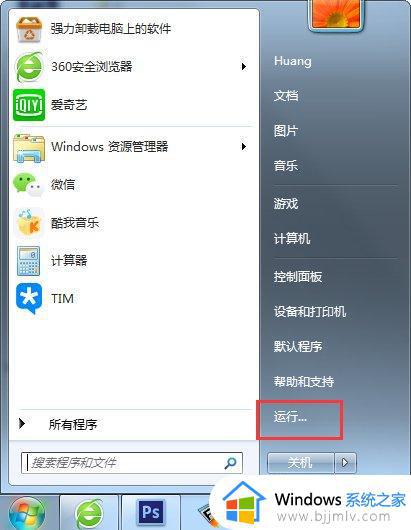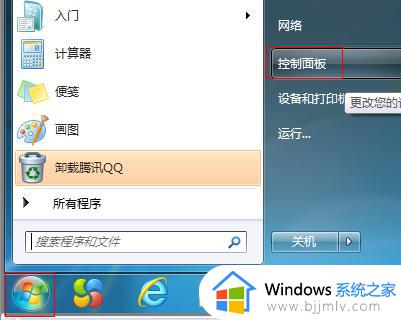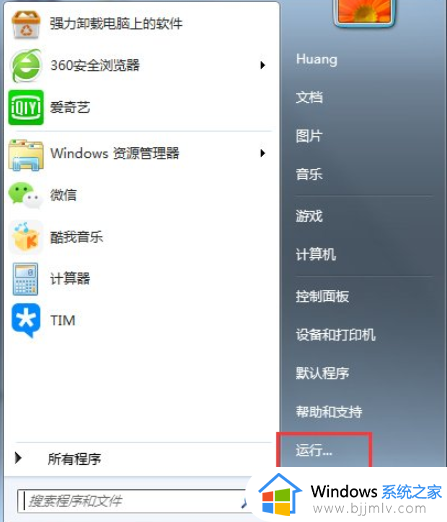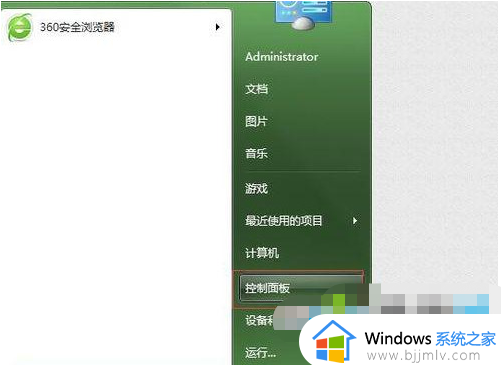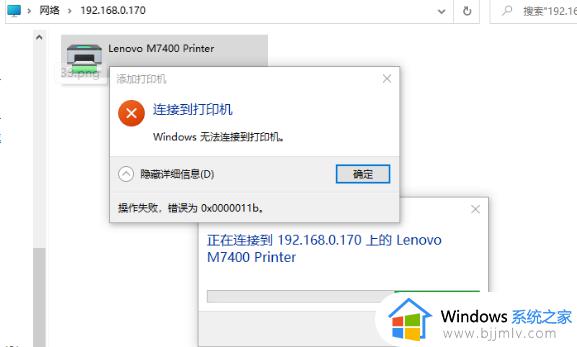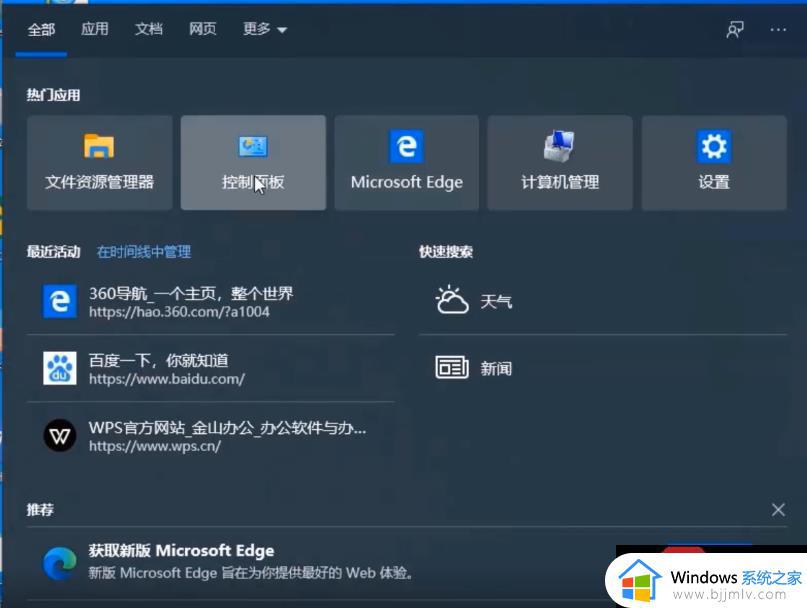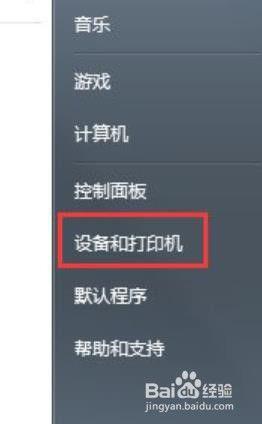win7打印机无法共享0x000006d9怎么办 win7打印机共享提示0x000006d9修复方法
为了帮助区域内众多win7电脑都能够连接打印机设备的需求,我们可以通过设置共享打印机来满足局域网内电脑连接,可是当用户在给win7电脑连接共享打印机时,却出现错误0x000006d9提示,对此win7打印机无法共享0x000006d9怎么办呢?其主要是因为Windows Firewall服务没有打开,以下就是有关win7打印机共享提示0x000006d9修复方法。
具体方法:
1、按Win键,找到“运行”。
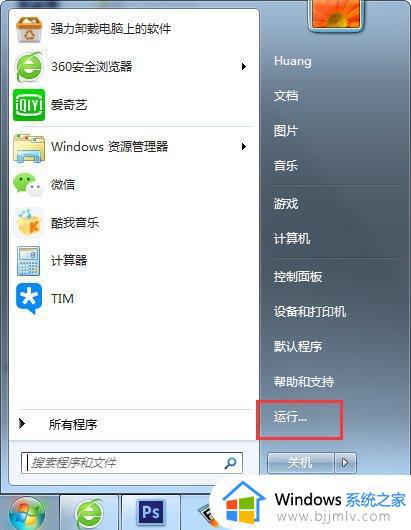
2、在框内输入services.msc后回车。
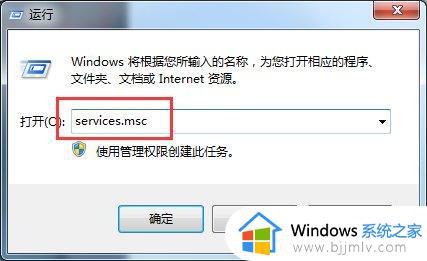
3、在从服务中找到Windows Firewall此项服务,右键属性,点启动,OK!
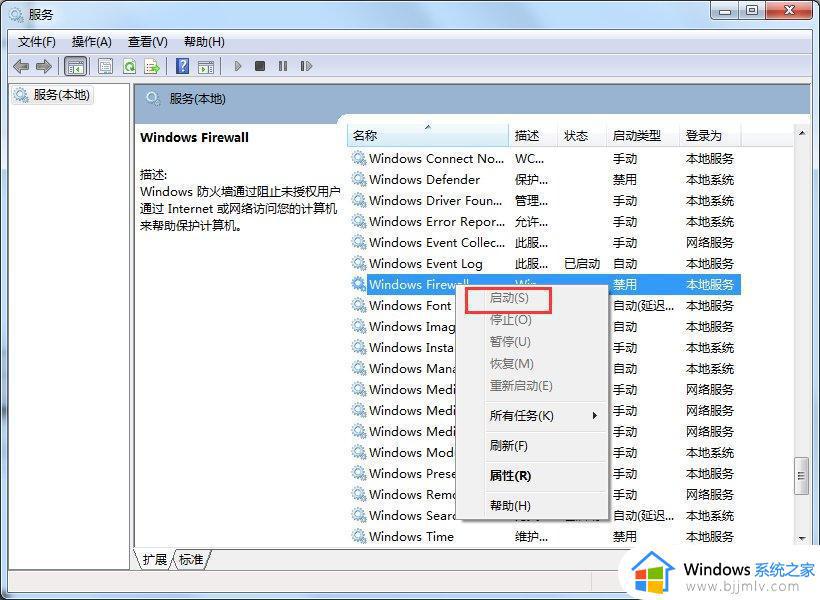
4、按Win键-设备和打印机。
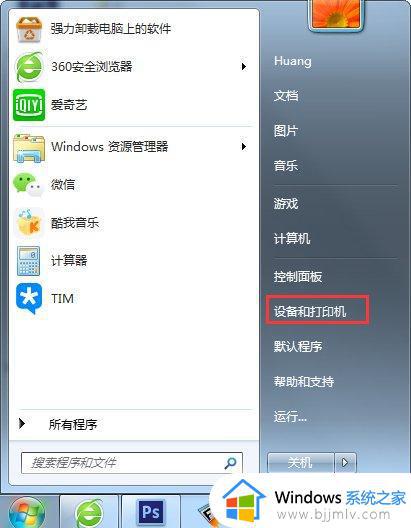
5、在当前所连接的打印机图标上右键打印机属性-共享。
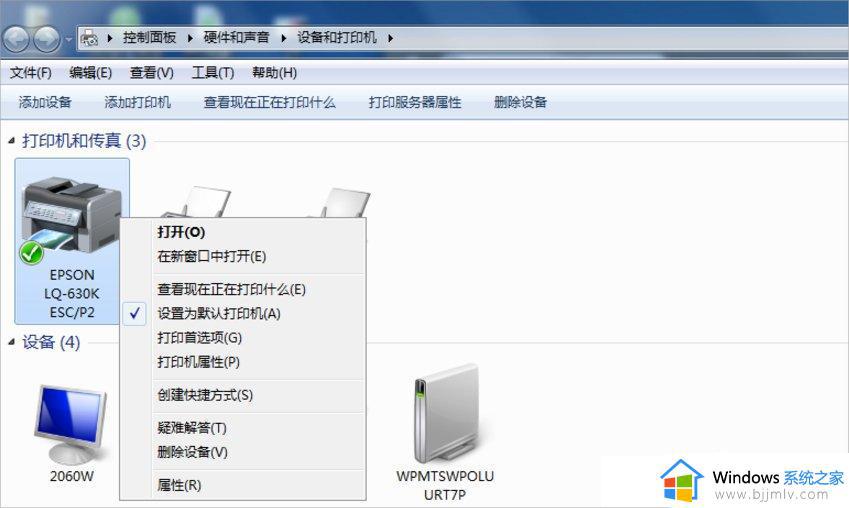
6、勾选共享这台打印机,确定。OK了。
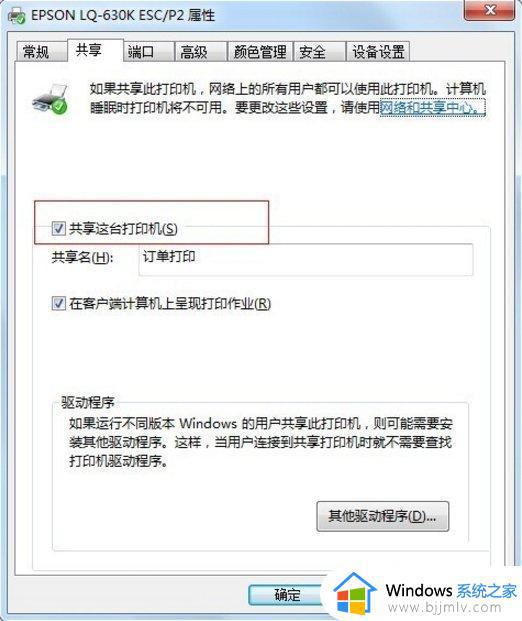
7、另外的一些补充:Win7共享比WinXP还方便一些,只需要GUEST帐户开启,在“设备和打印机”里开启打印机共享;然后打开“网络和共享中心”,“更改高级共享设置”,分别展开“家庭或工作”和“公用”两个大项,除了“密码保护的共享”选关闭外,其它全部选择启用,保存;同样设置其它Win7机器后打开“网络”,即可看见局域网络内所有电脑,双击即可找到共享的打印机!
以上就是小编带来的win7打印机共享提示0x000006d9修复方法了,有遇到相同问题的用户可参考本文中介绍的步骤来进行修复,希望能够对大家有所帮助。