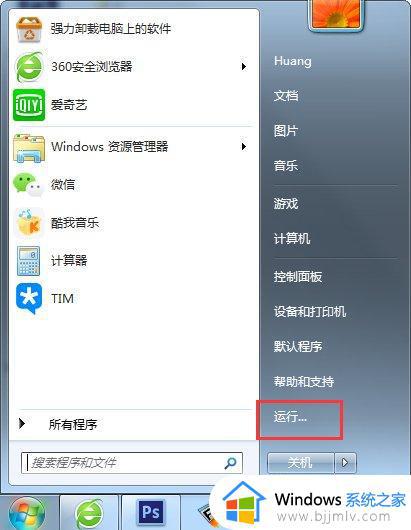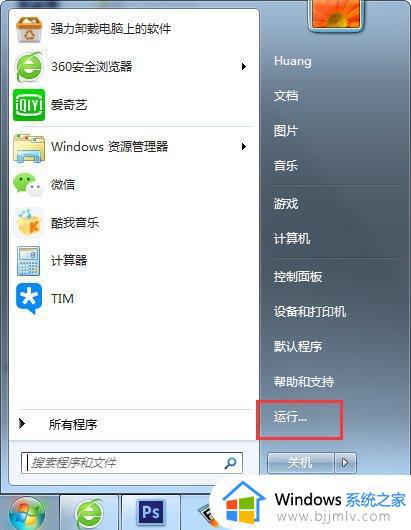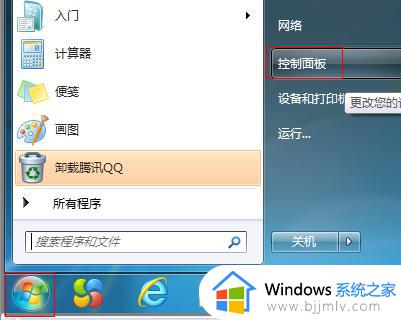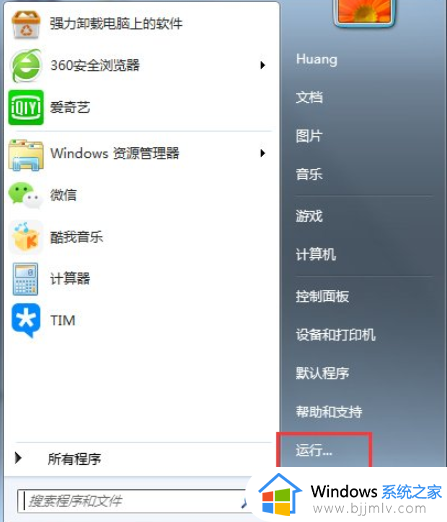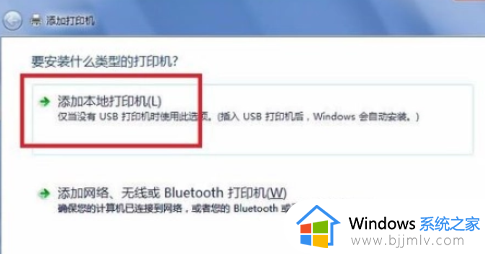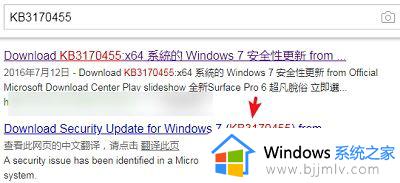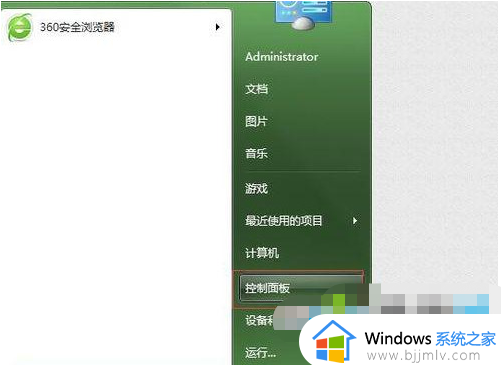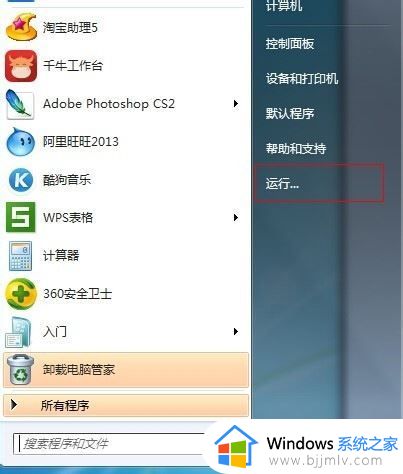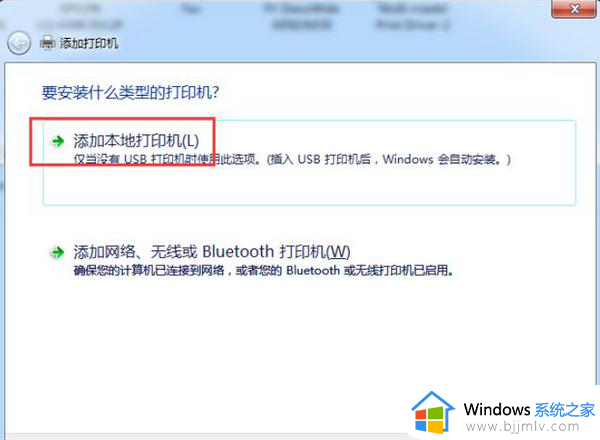win7打印机共享0x000006d9怎么办 win7打印机错误提示0x000006d9如何解决
打印机作为我们日常使用的必备工具,我们在使用打印机的时候经常都会遇到一些问题,最近就有小伙伴在使用win7电脑打印机共享的时候遇到了0x000006d9的情况,遇到这种情况我们怎么办呢,下面小编就带着大家一起来看看win7打印机错误提示0x000006d9如何解决。
具体方法:
1、按Win键,找到“运行”。
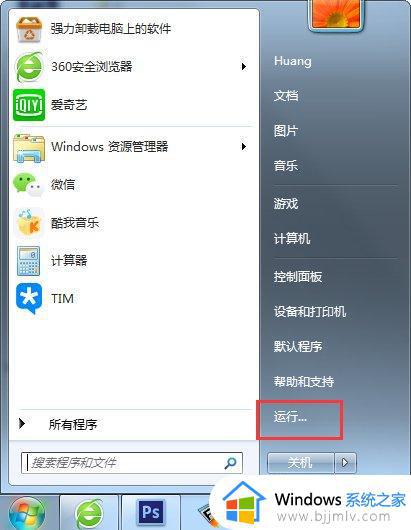
2、在框内输入services.msc后回车。
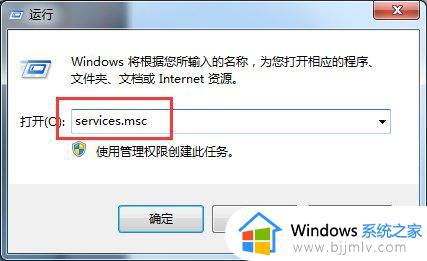
3、在从服务中找到Windows Firewall此项服务,右键属性,点启动,OK!
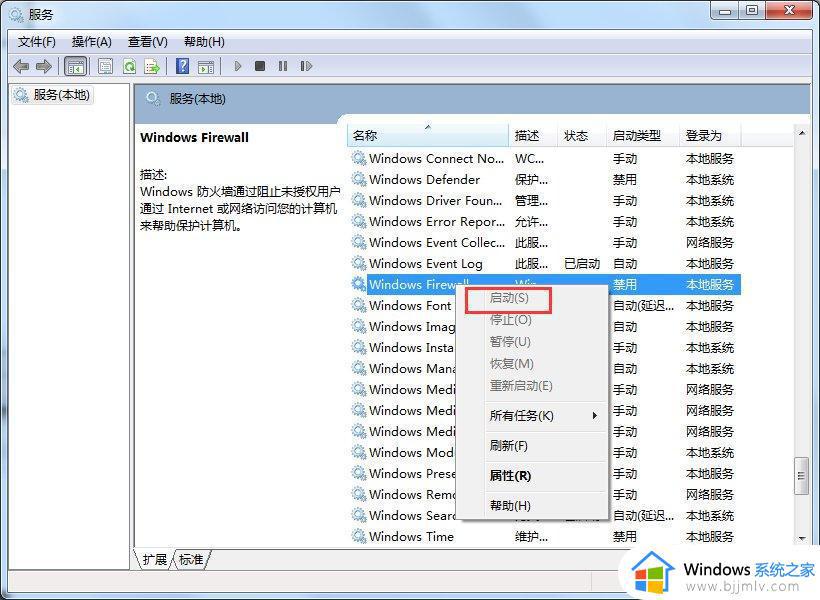
4、按Win键-设备和打印机。
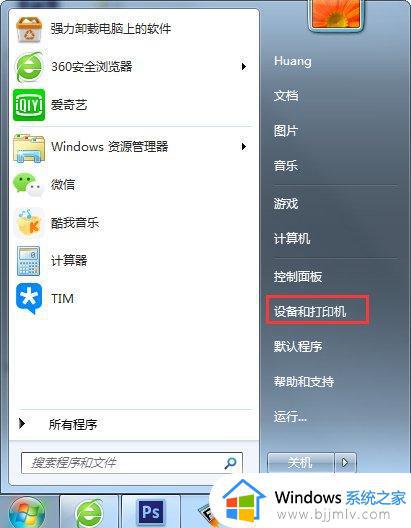
5、在当前所连接的打印机图标上右键打印机属性-共享。
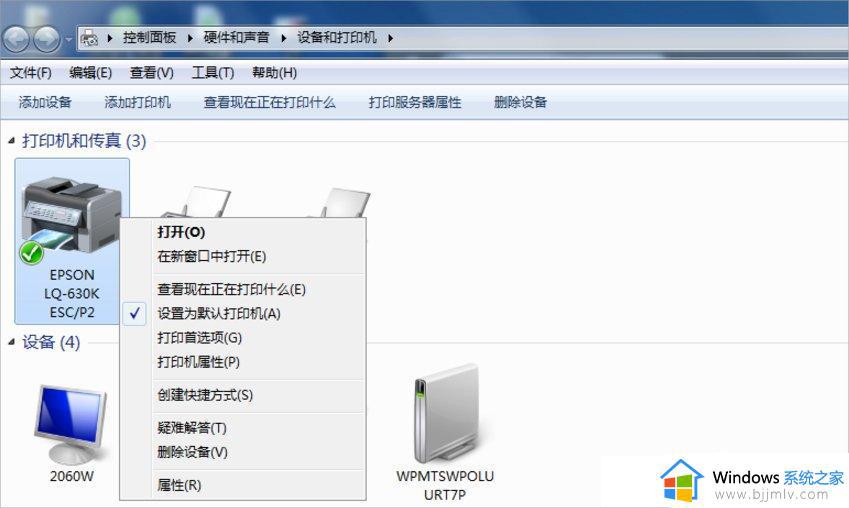
6、勾选共享这台打印机,确定。OK了。
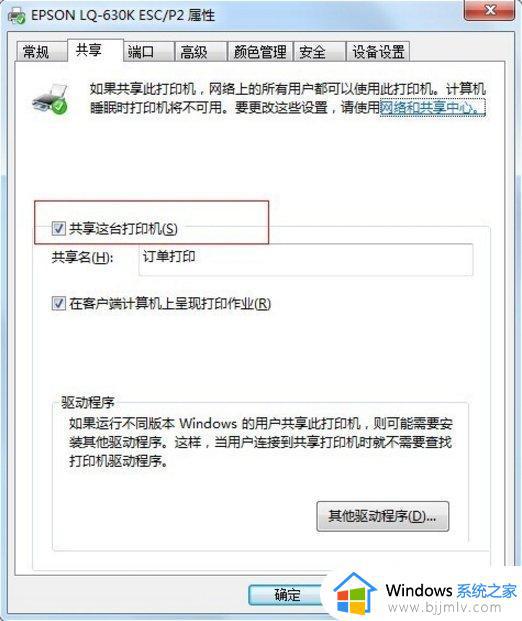
7、另外的一些补充:Win7共享比WinXP还方便一些,只需要GUEST帐户开启,在“设备和打印机”里开启打印机共享;然后打开“网络和共享中心”,“更改高级共享设置”。分别展开“家庭或工作”和“公用”两个大项,除了“密码保护的共享”选关闭外,其它全部选择启用,保存;同样设置其它Win7机器后打开“网络”,即可看见局域网络内所有电脑,双击即可找到共享的打印机!
以上全部内容就是小编带给大家的win7打印机错误提示0x000006d9解决方法详细内容分享啦,小伙伴们如果你们遇到了上述的情况的话可以参照小编的内容进行操作。