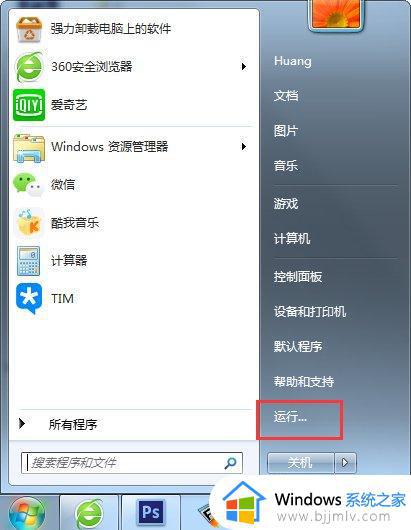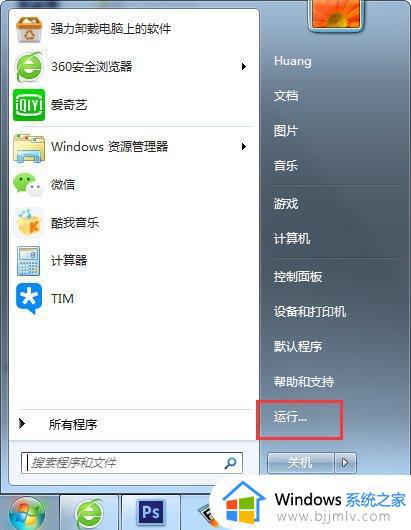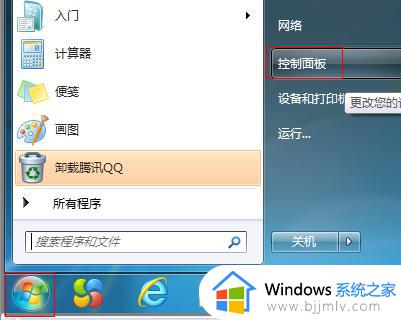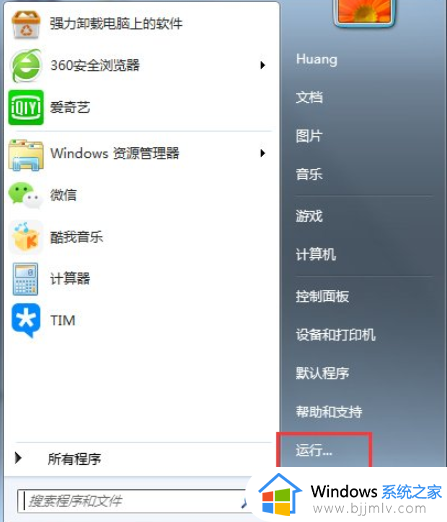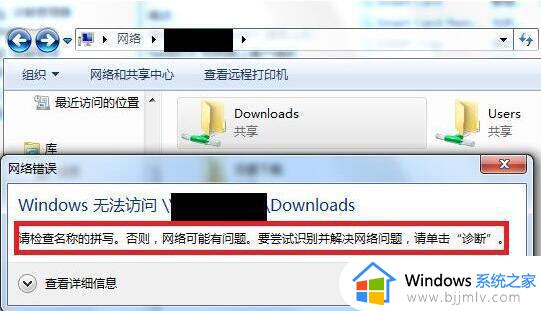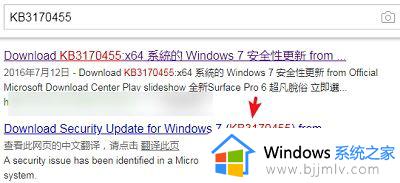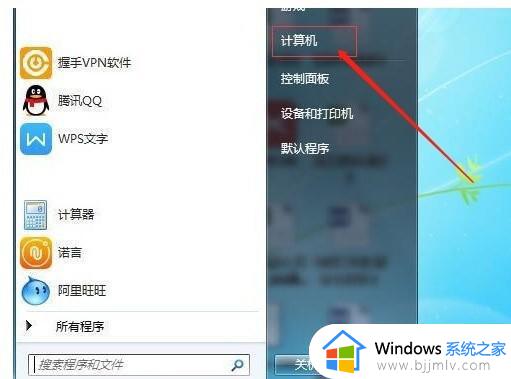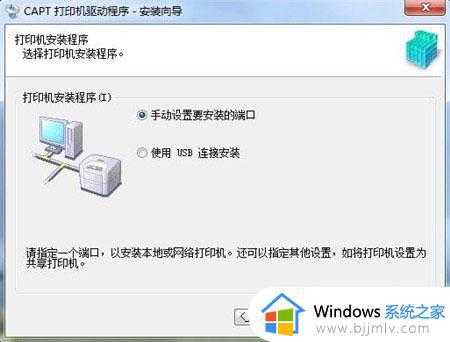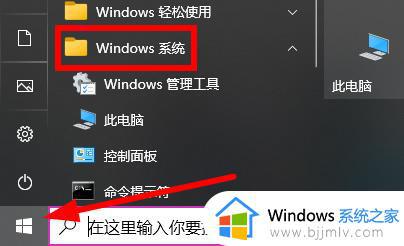win7共享出现0x000006d9怎么办 win7打印机共享提示0x000006d9如何处理
众所周知,打印机是我们日常使用win7电脑都会使用到的设备,我们在使用它的时候难免会遇到一些问题,就比如说最近有小伙伴在使用win7共享打印机的时候遇到了0x000006d9的提示,遇到这种情况很多小伙伴都不知道怎么解决,今天小编就带着大家一起来看看win7打印机共享提示0x000006d9如何处理。
方法/步骤:
1、按Win键,找到“运行”。
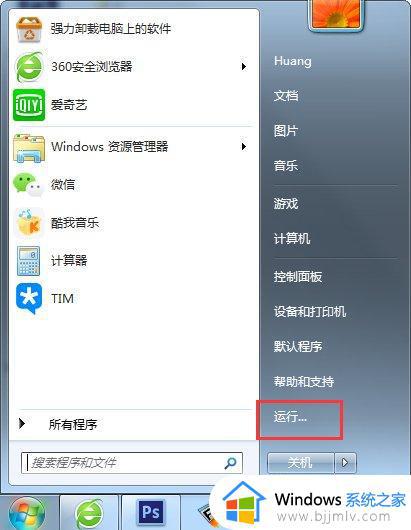
2、在框内输入services.msc后回车。
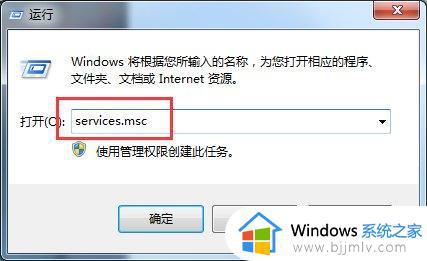
3、在从服务中找到Windows Firewall此项服务,右键属性,点启动,OK!
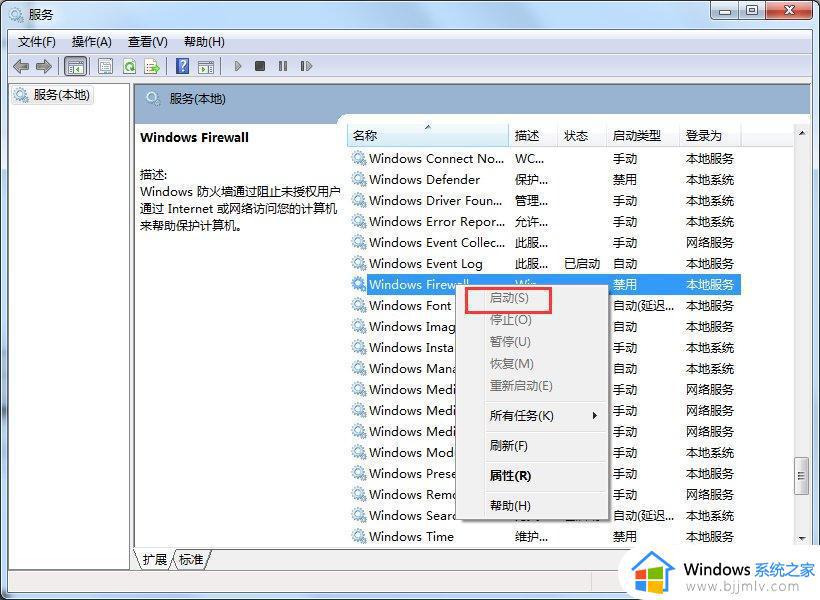
4、按Win键-设备和打印机。
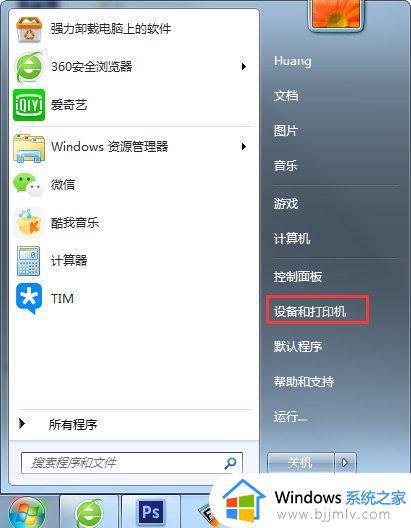
5、在当前所连接的打印机图标上右键打印机属性-共享。
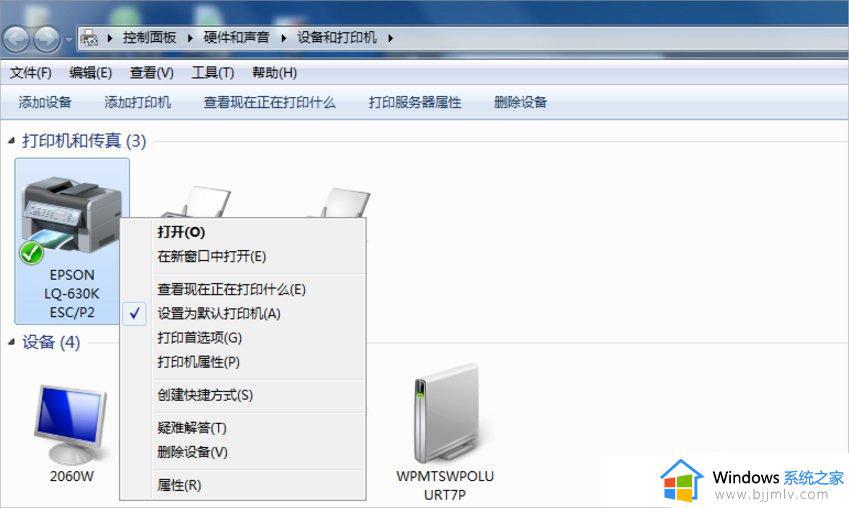
6、勾选共享这台打印机,确定。OK了。
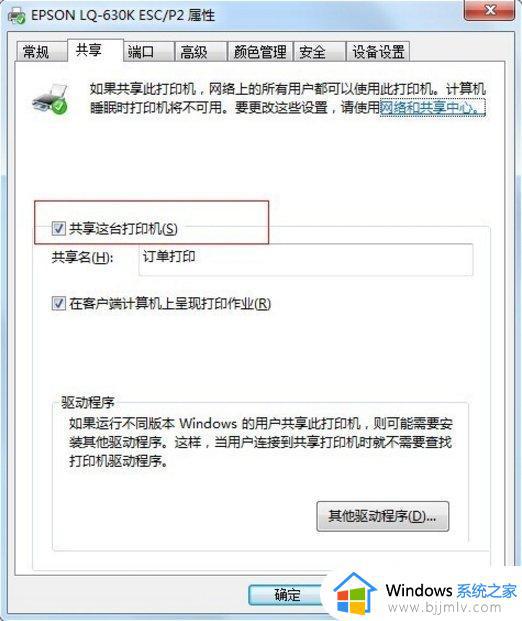
7、另外的一些补充:Win7共享比WinXP还方便一些,只需要GUEST帐户开启,在“设备和打印机”里开启打印机共享;然后打开“网络和共享中心”,“更改高级共享设置”。分别展开“家庭或工作”和“公用”两个大项,除了“密码保护的共享”选关闭外,其它全部选择启用,保存;同样设置其它Win7机器后打开“网络”,即可看见局域网络内所有电脑,双击即可找到共享的打印机!
以上全部内容就是小编带给大家的win7打印机共享提示0x000006d9处理方法详细内容分享啦,碰到相同情况的小伙伴可以参照小编的内容进行操作,希望对你有帮助。