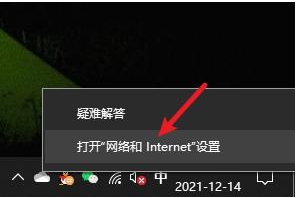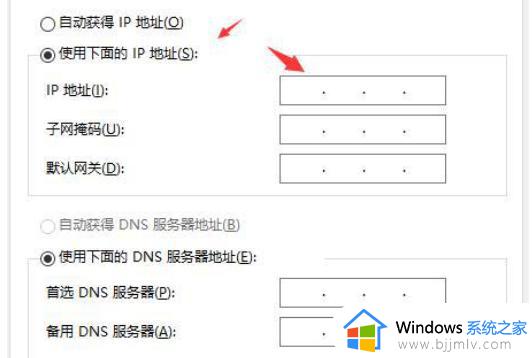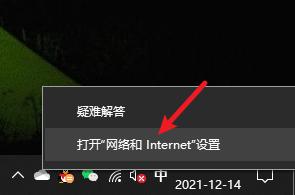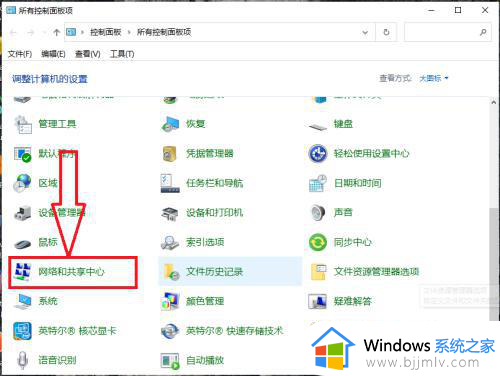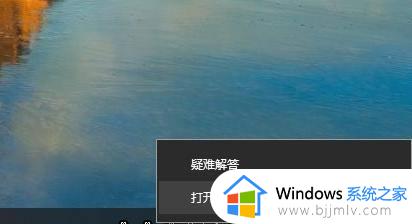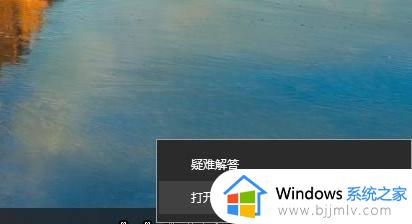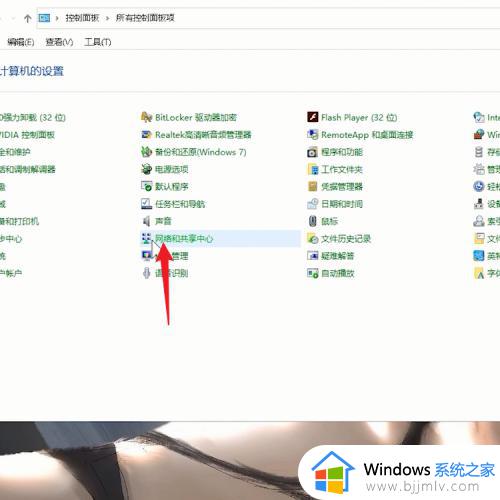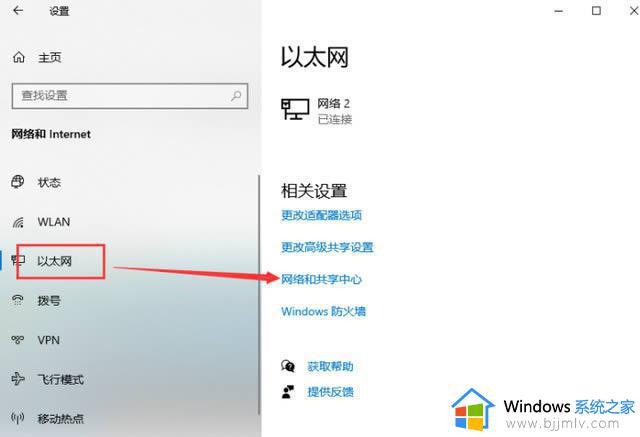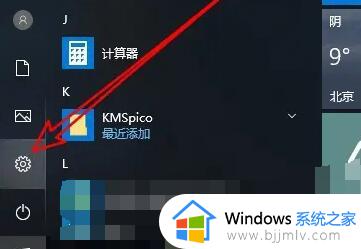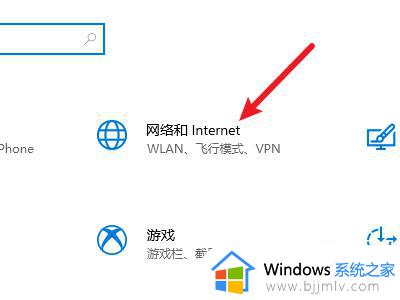win10怎么设置ipv4地址 win10设置IPv4的方法
更新时间:2023-09-28 11:48:54作者:run
在使用win10操作系统时,我们经常需要配置网络连接,其中一个重要的配置项就是设置静态IPv4地址,静态IPv4地址是指由用户手动设置的IP地址,与动态IP地址相对。设置静态IPv4地址可以有效地管理网络连接和提高网络安全性。那么win10怎么设置ipv4地址呢?本文将详细介绍win10设置IPv4的方法,让我们一起来了解吧。
设置方法如下:
1、右击右下角任务栏中的"网络"图标,接着选择选项列表中的"打开网络和Internet设置"。
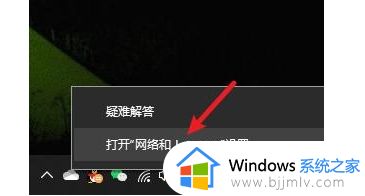
2、进入到新的界面后,点击右侧"高级网络设置"中的"更改适配器选项"。
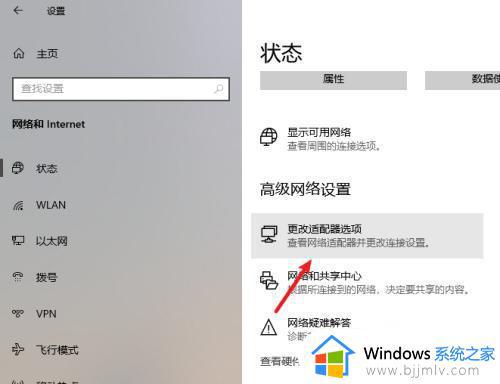
3、随后选择使用的网络,右击选择选项列表中的"属性"。
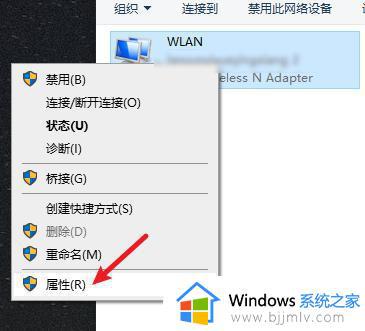
4、在打开的窗口中,找到"Internet协议版本4(TCP/IPv4)"双击打开。
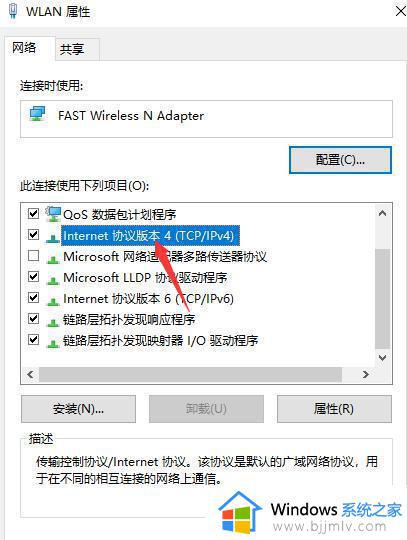
5、然后勾选"使用下面的IP地址",并输入正确的"IP地址"等信息,最后点击"确定"保存即可。
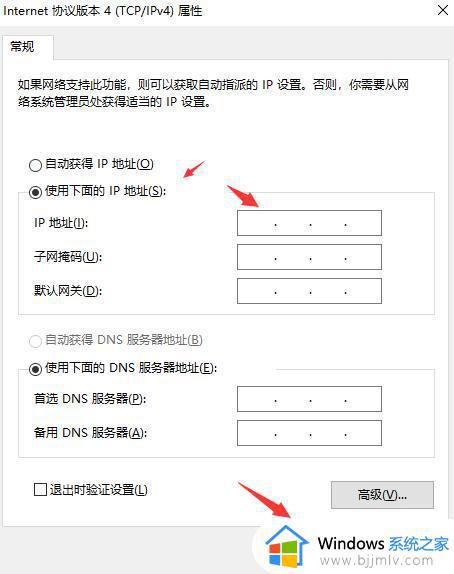
以上就是关于win10设置IPv4的方法的全部内容,如果有遇到相同情况的用户,可以按照小编的方法来解决。