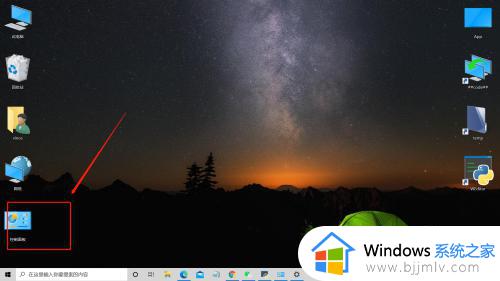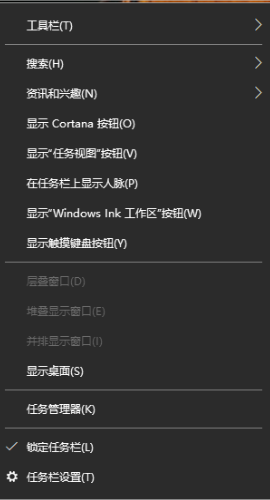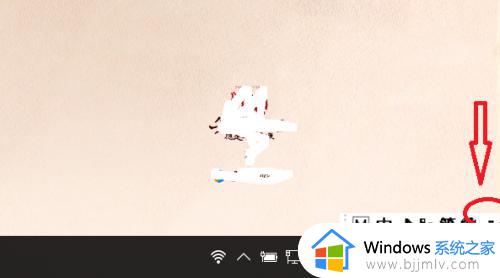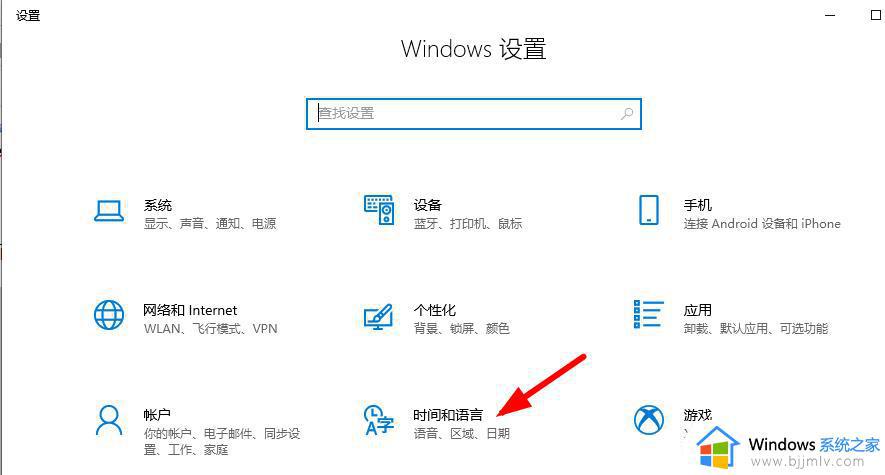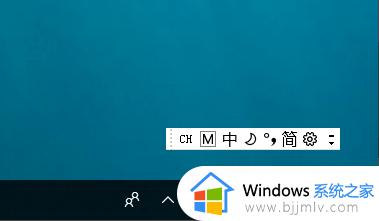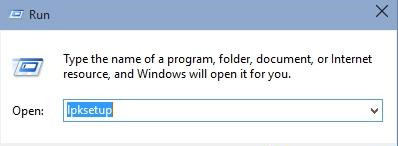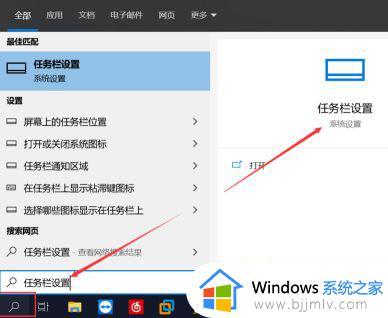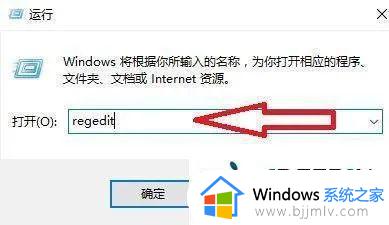win10语言栏如何移动到右下角 win10怎么把语言栏设置到右下角
更新时间:2024-06-08 11:31:00作者:run
在win10操作系统中,语言栏是一个非常实用的功能,而很多人可能习惯了将语言栏放置在屏幕的默认位置,因此就想要将语言栏移动到右下角,那么win10语言栏如何移动到右下角呢?在本文中我将向大家介绍win10怎么把语言栏设置到右下角相关内容。
win10语言栏右下角设置方法:
1、打开开始菜单,直接使用键盘输入:“编辑语言和键盘选项”,不用输入完整也可以,你可以在搜索结果中找到这一项,点击进入。
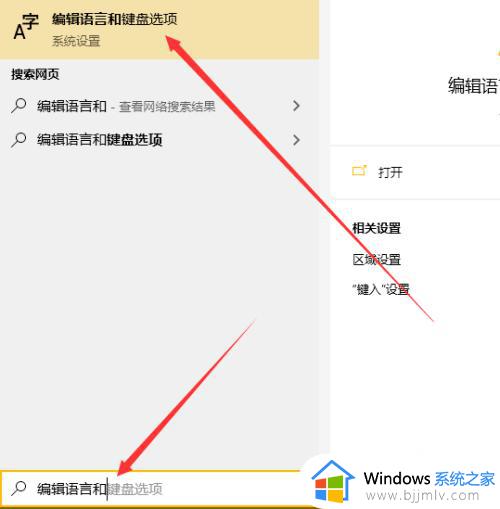
2、你就进入了这个页面,在这个页面中点击首选语言中的“中文”,然后点击“选项”。
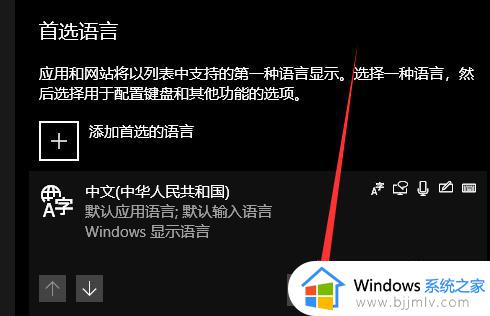
3、在进入的页面中下翻,找到“键盘”一项中的“微软拼音”,点击“选项”。
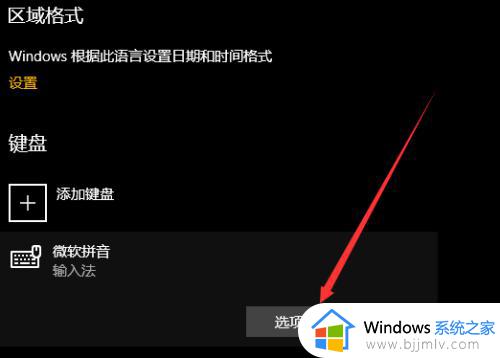
4、找到“外观”这个选项,点击进入。

5、将“输入法工具栏”中的“在可用时使用输入法工具栏”前面的勾选去掉,关闭这一个功能,这样就完成了。
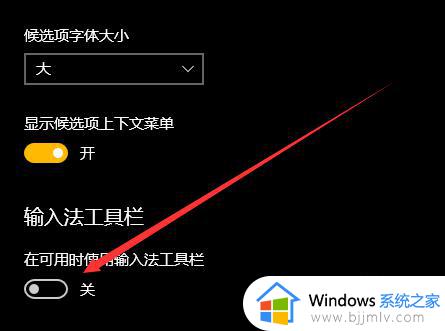
以上就是win10怎么把语言栏设置到右下角全部内容,如果你也碰到同样的情况,可以参照小编的方法来处理,希望这个方法对你有所帮助。