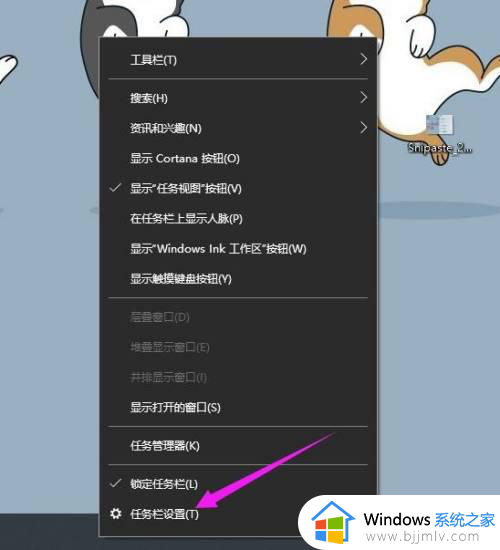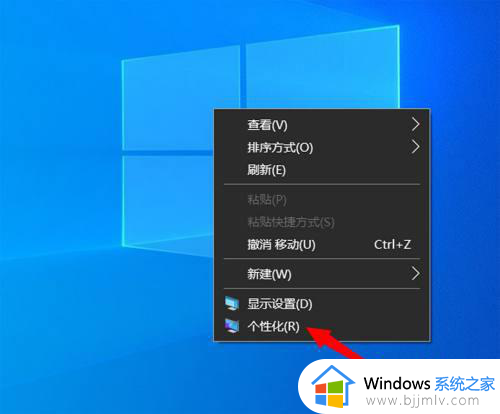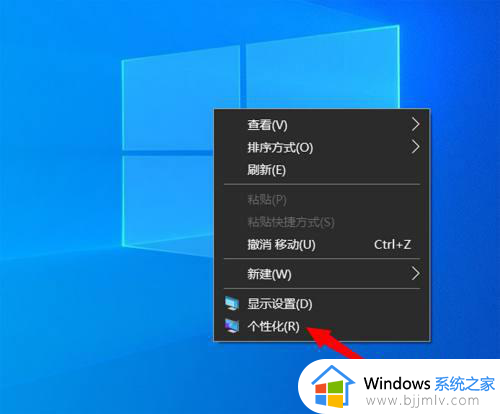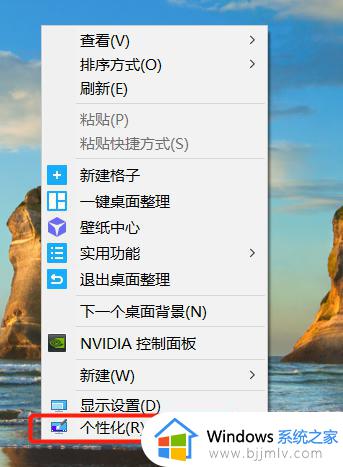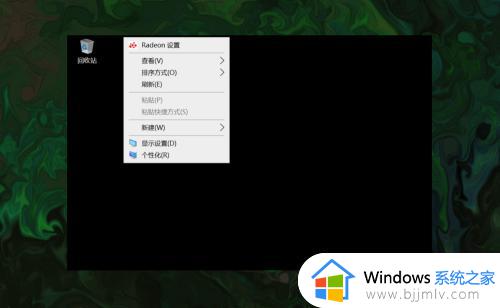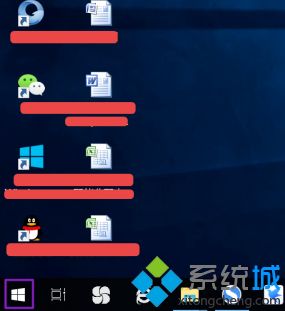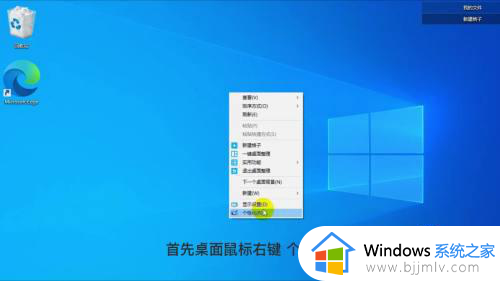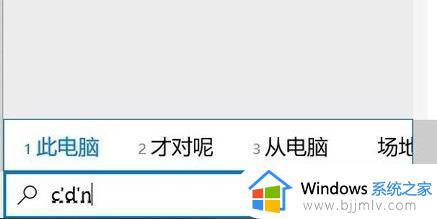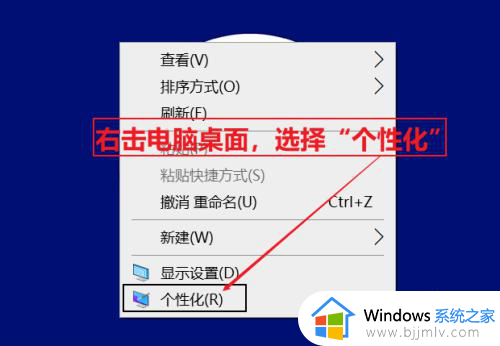windows10调出我的电脑的方法 windows10如何打开我的电脑
一般电脑桌面上是可以看到我的电脑图标的,但是有用户升级到windows10系统之后,却发现没有我的电脑,其实已经被更名为此电脑了,那么windows10如何打开我的电脑呢?有一样需求的用户们可以跟随着笔者一起来学习一下windows10调出我的电脑的方法吧。
方法如下:
1、从开始菜单打开
单击“ 开始“,滚动浏览“菜单”,然后单击“ W”下的“ Windows系统”以展开菜单。
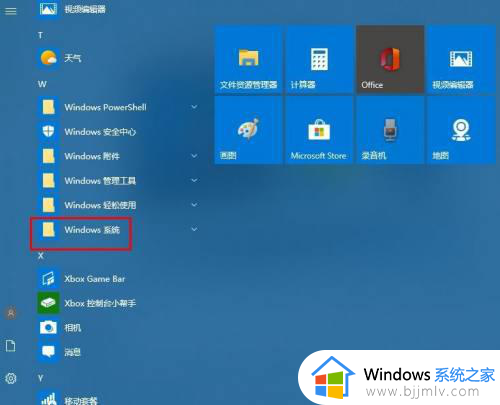
2、单击“ 此电脑”打开“我的电脑”。
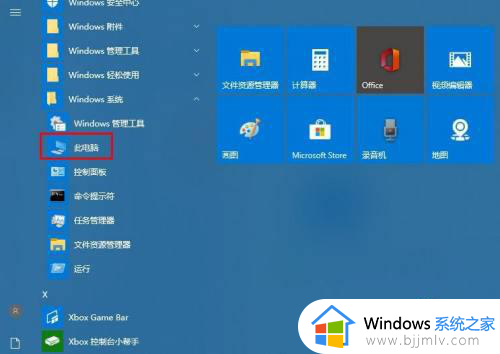
从资源管理器中打开:
1、您可以通过在资源管理器中单击“ 此电脑”来打开“我的电脑”。
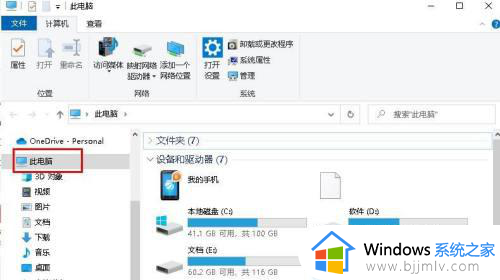
2、单击任务栏上的资源管理器按钮。
按下键盘上的“ Windows+ E”键。

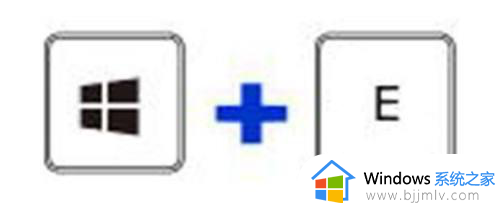
在桌面屏幕上显示”此电脑“(我的电脑)图标:
1、单击Windows按钮,然后单击“设置”。设置窗口打开时,单击“个性化”。
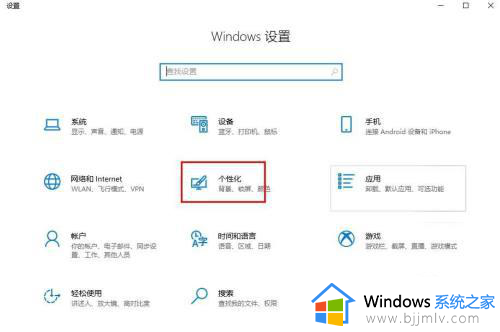
2、单击“个人设置”中的“主题”。滚动显示在右侧的内容,然后单击“相关设置”中的“桌面图标设置”,以在新窗口中打开设置窗口。
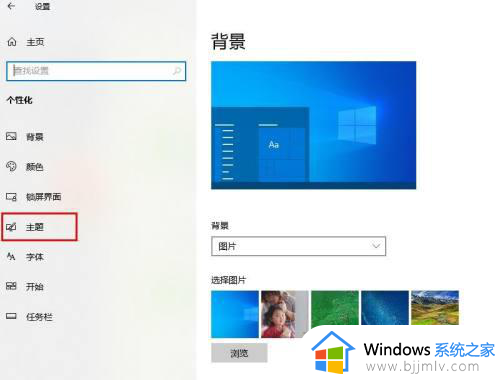
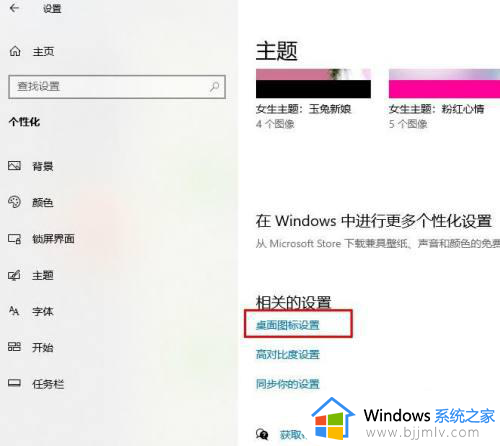
3、单击“计算机(M)”,添加复选标记,然后单击“确定”或“应用”,此电脑(我的电脑)图标将显示在桌面上。
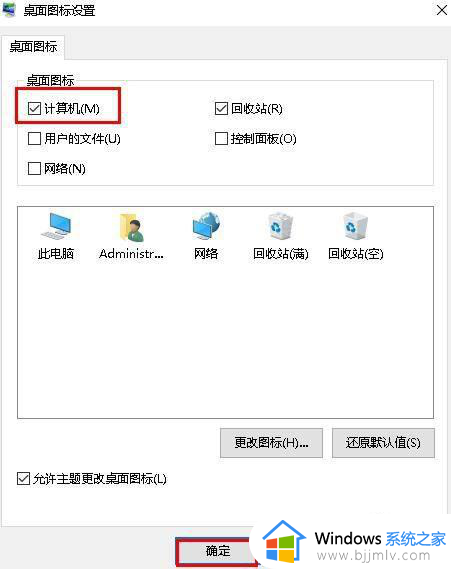
以上给大家介绍的就是windows10打开我的电脑的详细内容,有一样需求的用户们可以参考上述方法步骤来进行打开,希望可以帮助到大家。