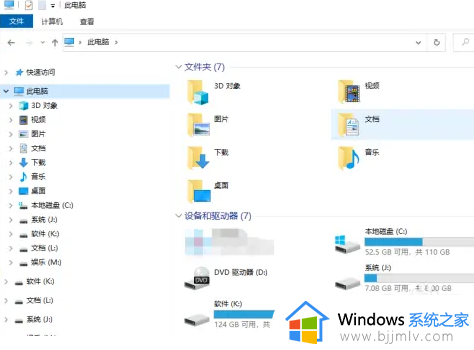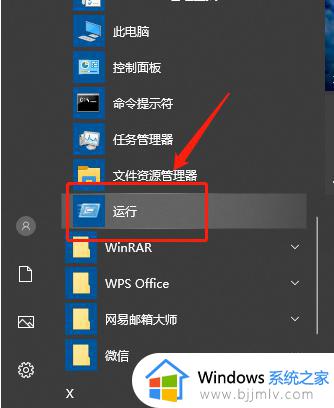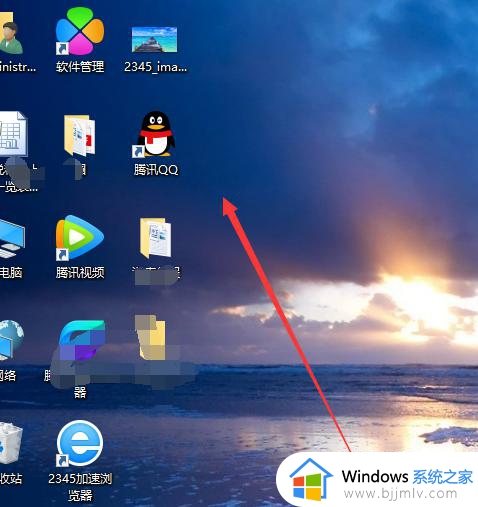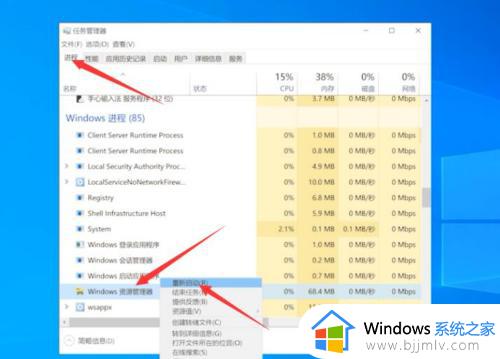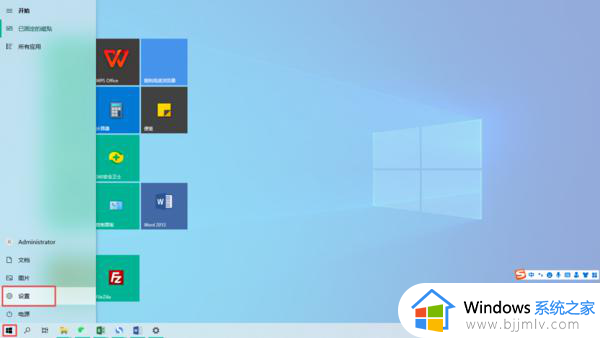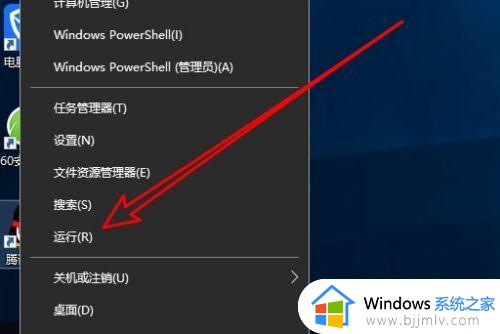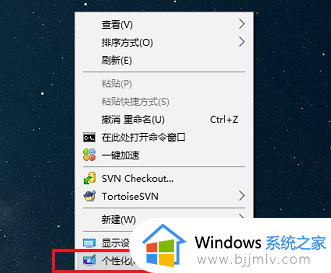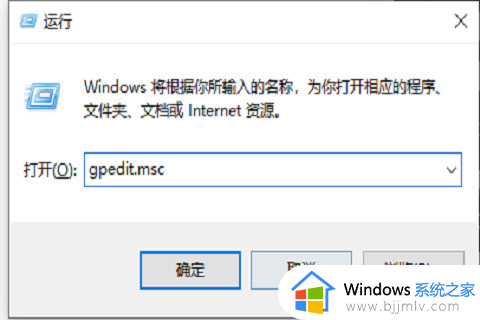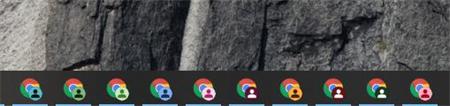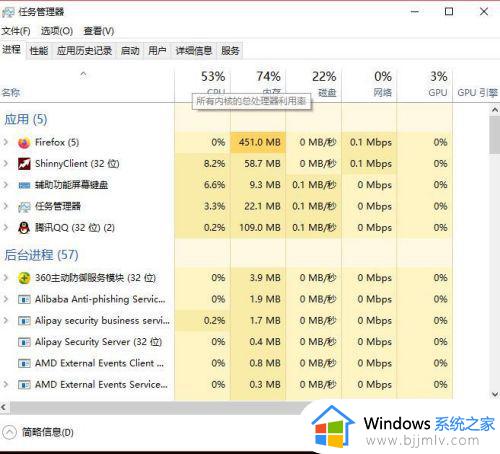win10桌面图标移动不了怎么办 win10电脑图标不移动解决方法
每次在win10电脑上安装完一些程序之后,我们都会在系统桌面上创建相应的程序快捷方式图标,不过有些用户在win10系统上想要移动这些图标时,却遇到了移动不了的问题,对此win10桌面图标移动不了怎么办呢?接下来小编就来给大家讲解一下win10电脑图标不移动解决方法。
具体方法:
1、在win10系统桌面右键点击桌面左下角的开始按钮,在弹出菜单中选择“运行”菜单项打开。(或者直接快捷键win r打开运行菜单。)
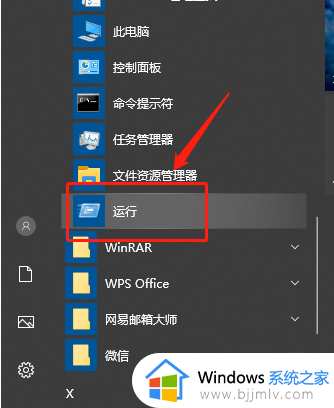
2、在窗口中输入gpedit.msc,点击确定按钮。
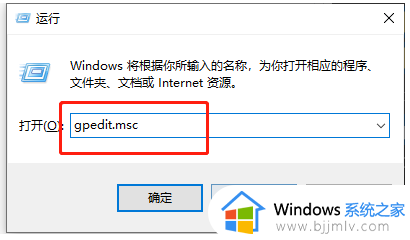
3、打开了本地组策略编辑器窗口,在窗口中依次点击“用户配置/管理模板/Windows组件”菜单项,然后在右侧的窗口中找到“任务计划程序”的设置项。
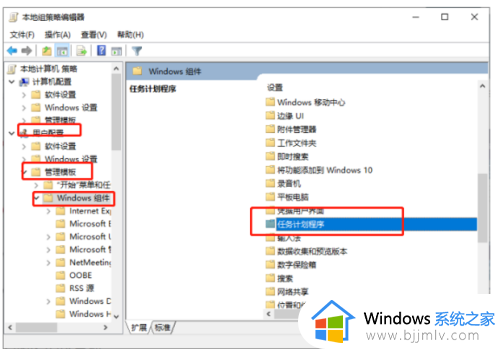
4、点击后会打开该设置项,在右侧窗口可以看到“禁止拖放”的设置项。
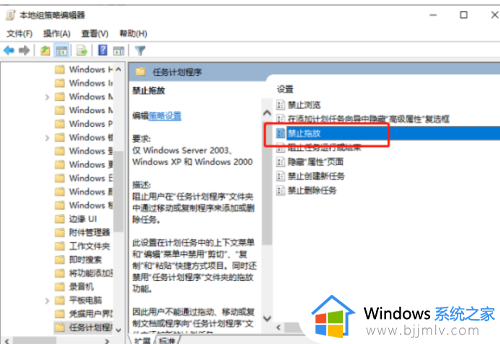
5、右键点击“禁止拖放”设置项,在弹出菜单中选择“编辑”菜单项。
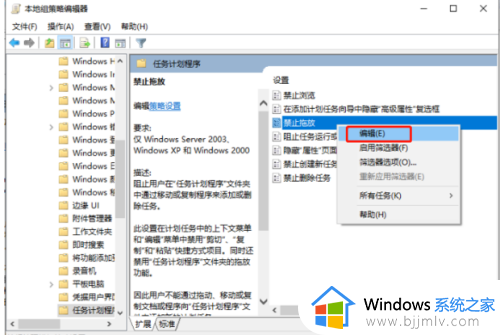
6、这时就会打开禁止拖放的设置窗口,在窗口中选中“未配置”的设置项,最后点击确定按钮即可完成。
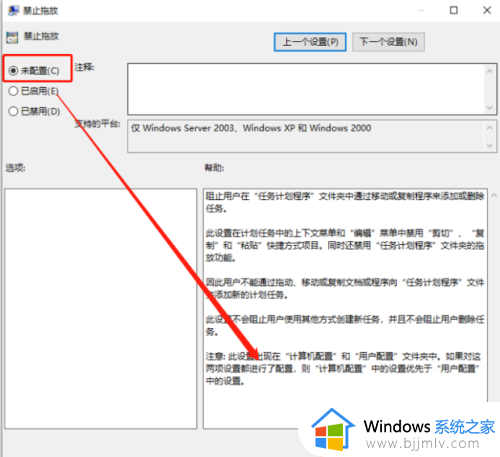
以上就是小编告诉大家的win10电脑图标不移动解决方法了,有出现这种现象的小伙伴不妨根据小编的方法来解决吧,希望能够对大家有所帮助。