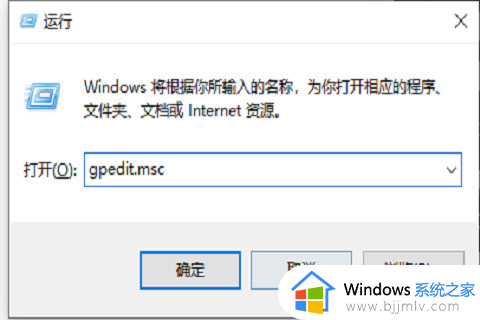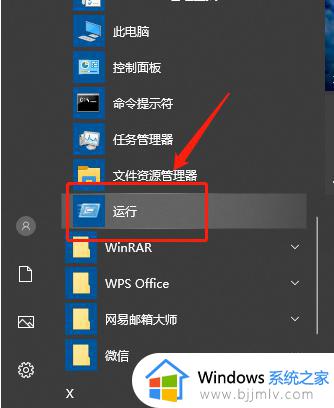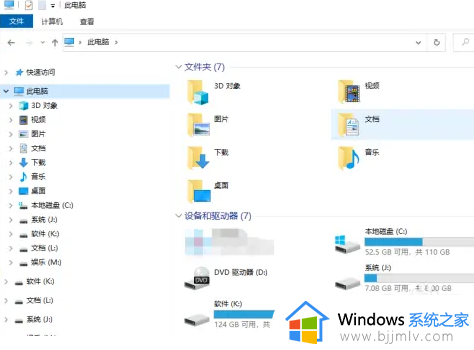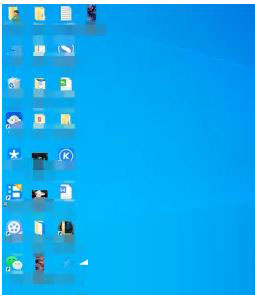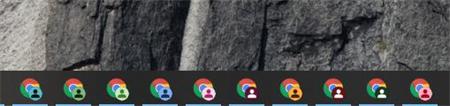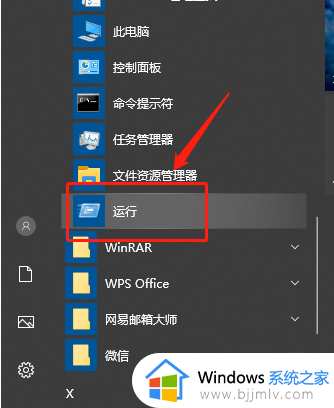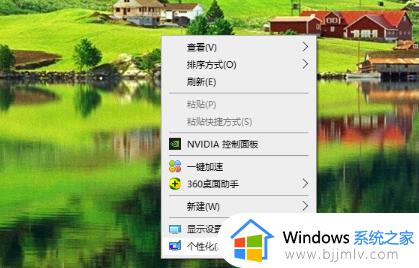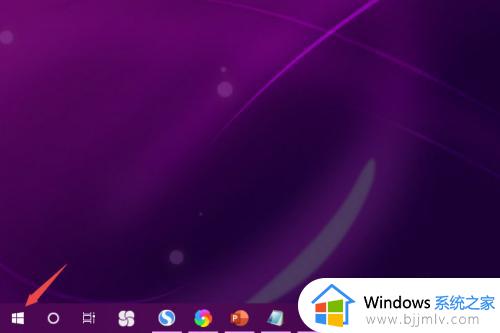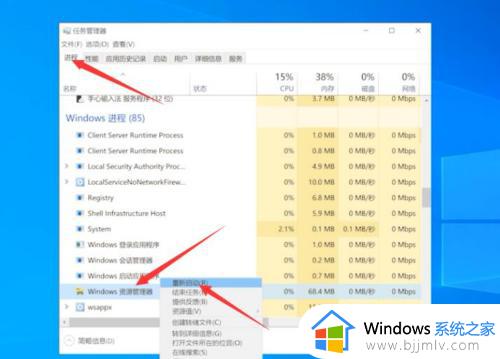win10桌面图标拖动不了怎么办 windows10 无法拖动桌面图标如何解决
我们在桌面通常都会放置很多图标,我们可以根据自己的喜好来拖动移动位置等,可是有不少win10系统用户却遇到了桌面图标拖动不了的情况,不知道该怎么办,有遇到相同情况的用户们,可以跟着小编一起来学习一下windows10 无法拖动桌面图标的详细解决方法。
解决方法如下:
1.在Windows10系统桌面,我们右键点击桌面左下角的开始按钮。在弹出菜单中选择“运行”菜单项。
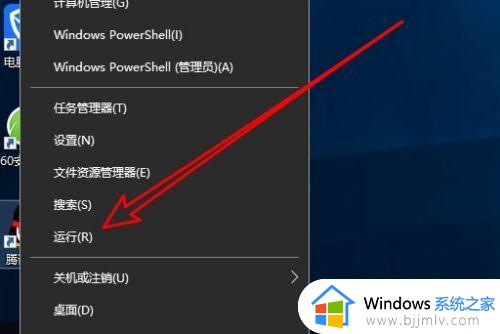 2.这时会打开win10的运行窗口,在窗口中输入gpedit.msc,然后点击确定按钮。
2.这时会打开win10的运行窗口,在窗口中输入gpedit.msc,然后点击确定按钮。
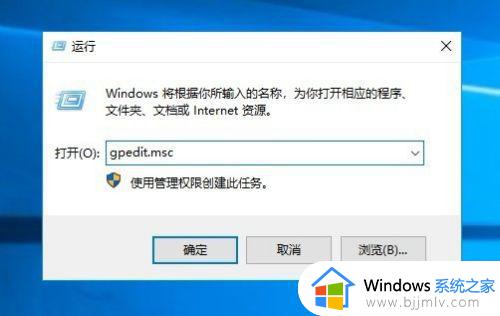 3.接下来就会打开win10的本地组策略编辑器窗口,在窗口中依次点击“用户配置/管理模板/Windows组件”菜单项。然后在右侧的窗口中找到“任务计划程序”的设置项。
3.接下来就会打开win10的本地组策略编辑器窗口,在窗口中依次点击“用户配置/管理模板/Windows组件”菜单项。然后在右侧的窗口中找到“任务计划程序”的设置项。
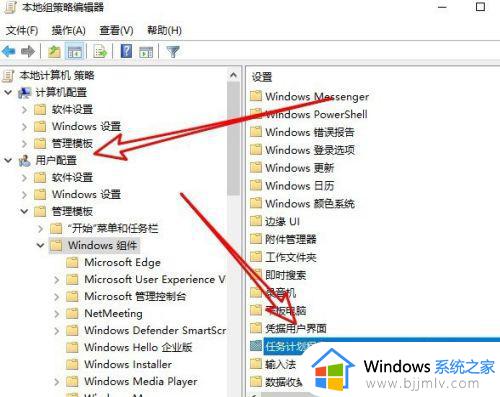 4.点击后会打开该设置项,在右侧窗口可以看到“禁止拖放”的设置项。
4.点击后会打开该设置项,在右侧窗口可以看到“禁止拖放”的设置项。
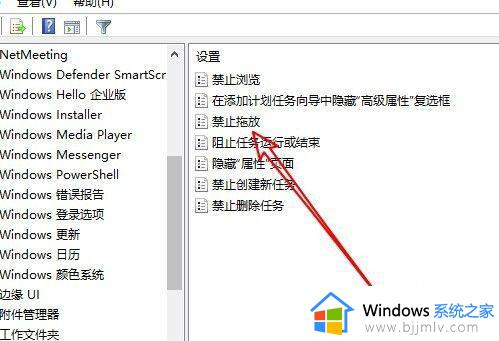 5.右键点击“禁止拖放”设置项,在弹出菜单中选择“编辑”菜单项。
5.右键点击“禁止拖放”设置项,在弹出菜单中选择“编辑”菜单项。
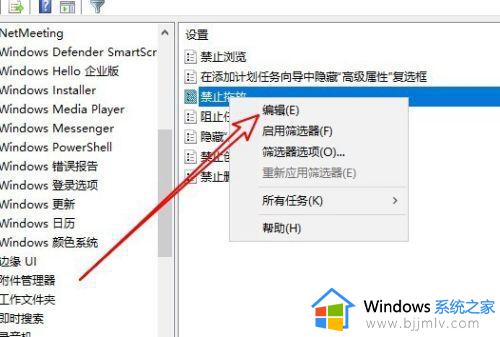 6.这时就会打开禁止拖放的设置窗口,在窗口中选中“未配置”的设置项。最后点击确定按钮即可。
6.这时就会打开禁止拖放的设置窗口,在窗口中选中“未配置”的设置项。最后点击确定按钮即可。
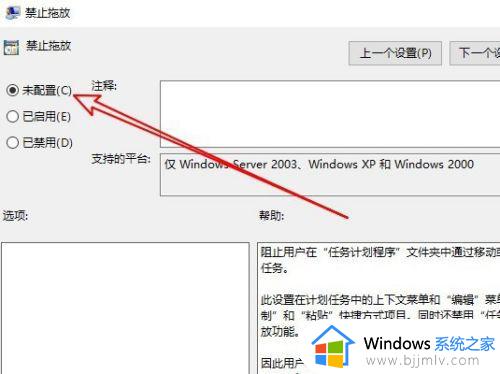 上面给大家讲解的就是win10桌面图标拖动不了的详细解决方法,有碰到一样情况的用户们可以学习上面的方法步骤来进行操作,更多精彩内容欢迎继续关注本站!
上面给大家讲解的就是win10桌面图标拖动不了的详细解决方法,有碰到一样情况的用户们可以学习上面的方法步骤来进行操作,更多精彩内容欢迎继续关注本站!