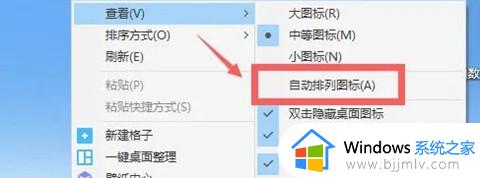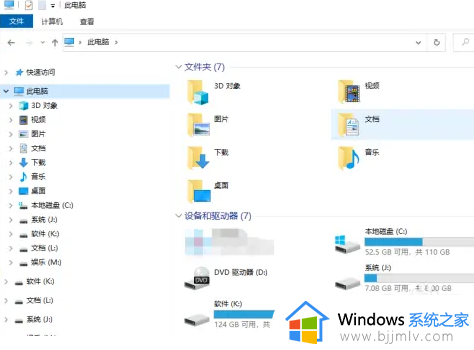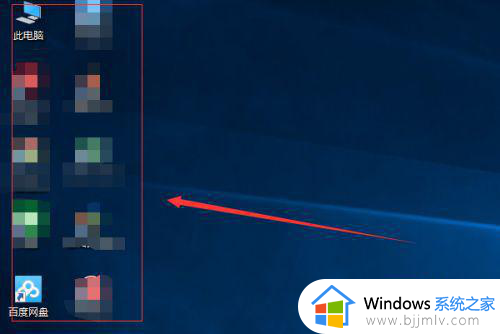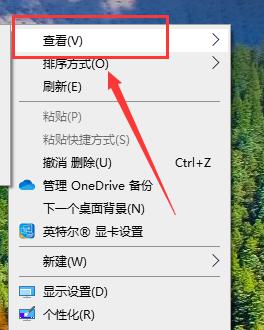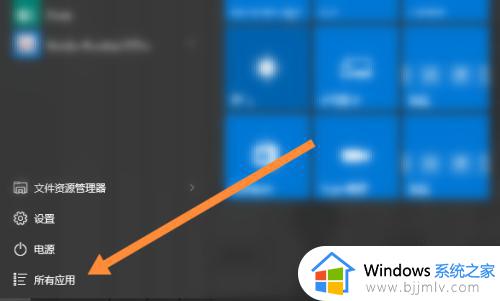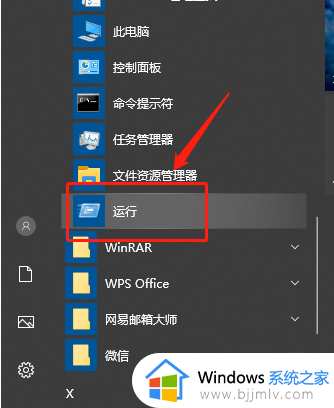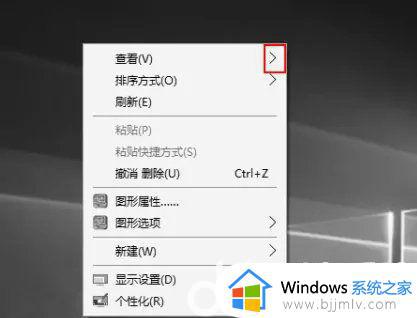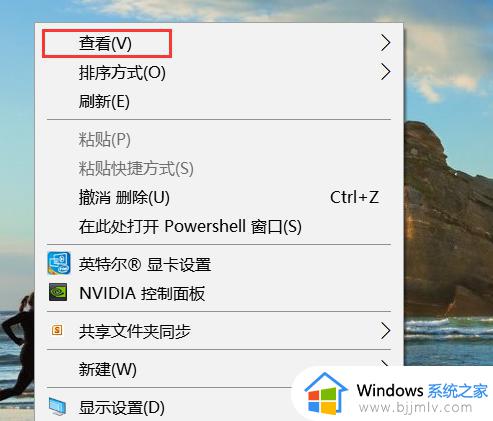win10怎么移动桌面图标位置 win10如何随意摆放桌面图标
更新时间:2024-03-05 13:46:44作者:runxin
当用户在win10电脑中安装完软件之后,桌面上也都会默认创建相应软件快捷方式图标,同时也会有常用的文件图标显示,因此在win10系统桌面上显示的众多图标中,用户也需要进行摆放排序,可是win10怎么移动桌面图标位置呢?接下来小编就来教大家win10如何随意摆放桌面图标,一起来了解下吧。
具体方法如下:
1、在刚安装好的win10系统中,桌面上的图标是不可移动的。
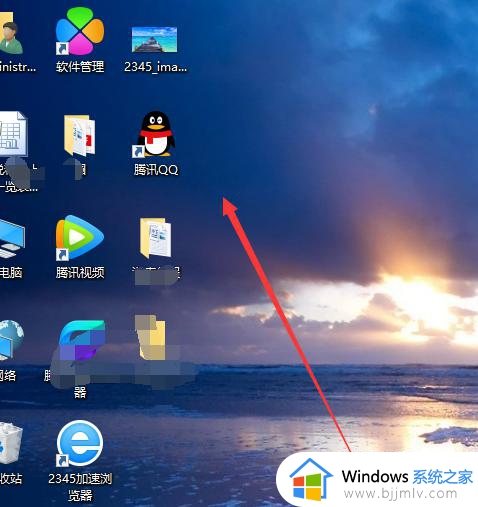
2、这时候,打开右键属性栏中的查看属性。
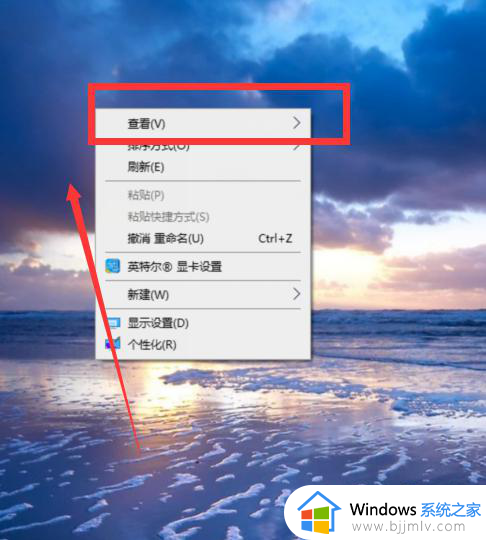
3、在右侧扩展栏中,有个自动排列图标的选项,默认是勾选状态。
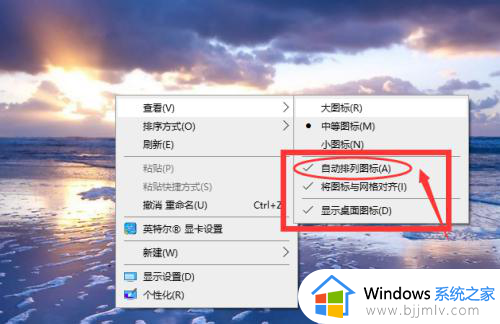
4、选择将其去掉勾选,如图所示这个样式。
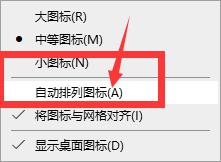
5、这样选择后,就可以对桌面上的图标随意移动位置了。
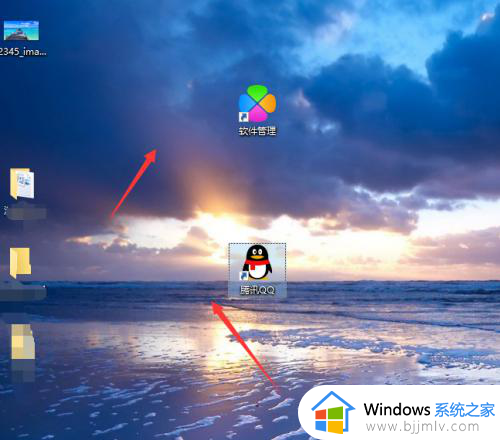
6、在右键的查看属性中,还有个图标与网格对齐的命令,也可以将其去掉勾选,这样设置后的图标,就没有了对齐限制,可以随意改变位置。
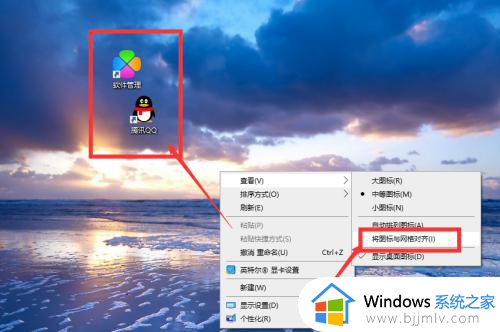
综上所述就是小编告诉大家的win10如何随意摆放桌面图标完整内容了,还有不懂得用户就可以根据小编的方法来操作吧,希望本文能够对大家有所帮助。