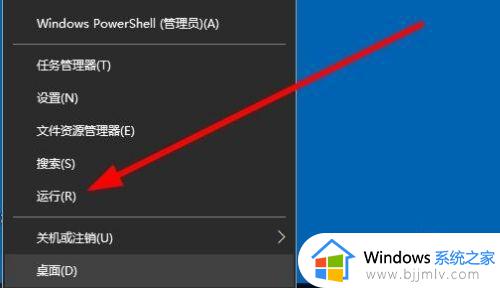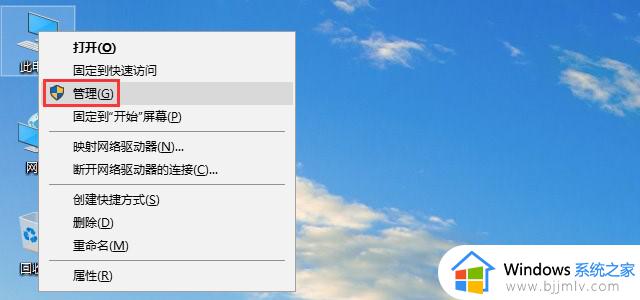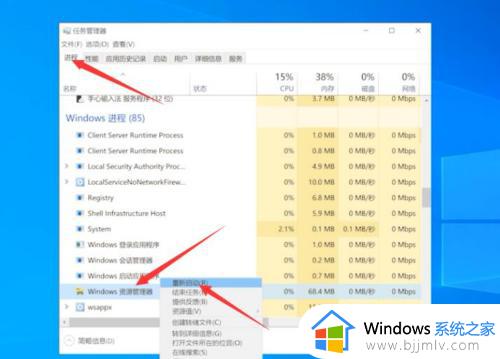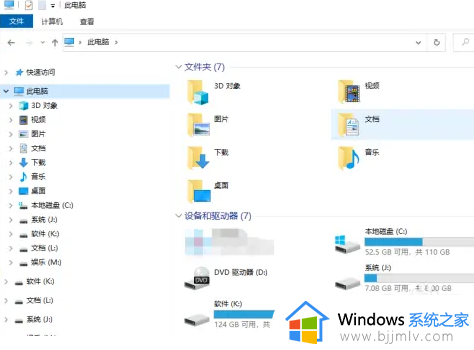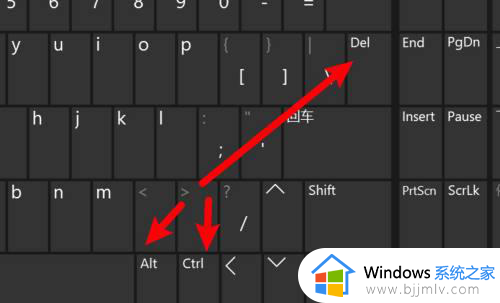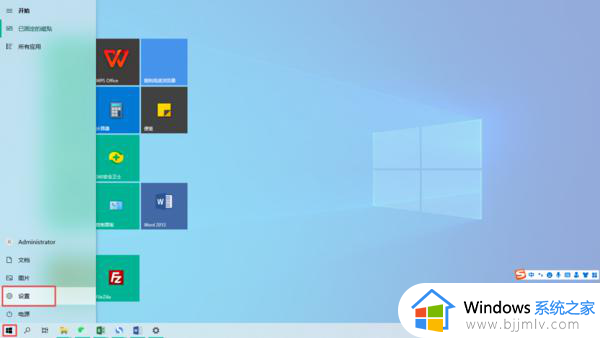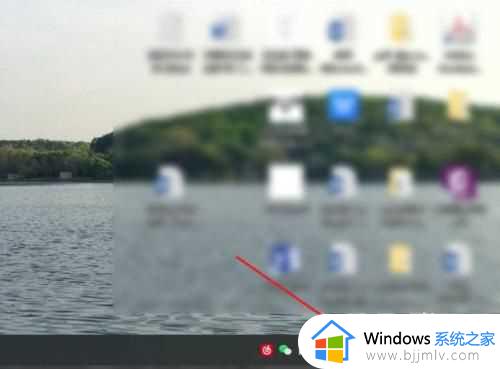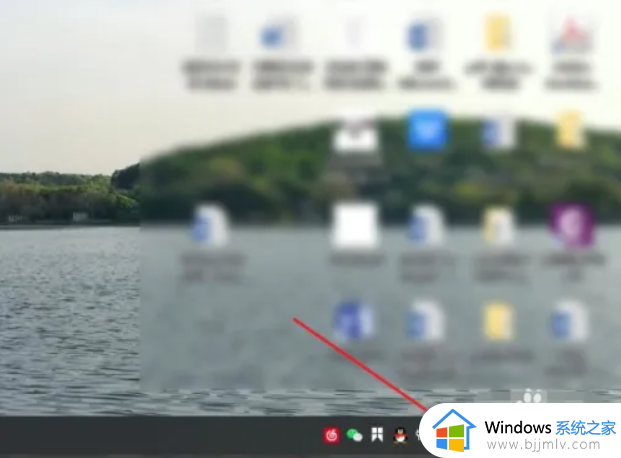win10桌面图标点不了怎么办 win10点图标没反应如何解决
大家在使用电脑时,总是会碰到各种故障,比如近日有不少win10系统用户在点击桌面图标的时候,发现点不了,根本没有半点反应,很多人遇到这样的问题都不知道该怎么办,有碰到相同情况的话,不妨跟着小编一起来看看win10点图标没反应的详细解决方法。
解决方法:
1.首先,按下键盘上“Shift+Ctrl+Esc”组合键打开任务管理器。
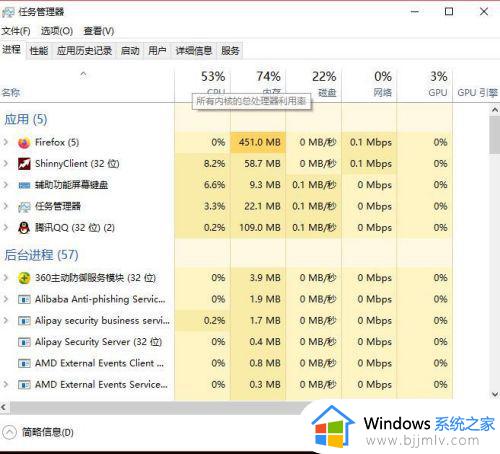
2.或者鼠标右键点击系统底部任务栏空白处,在弹出的菜单中选择“任务管理器”选项。
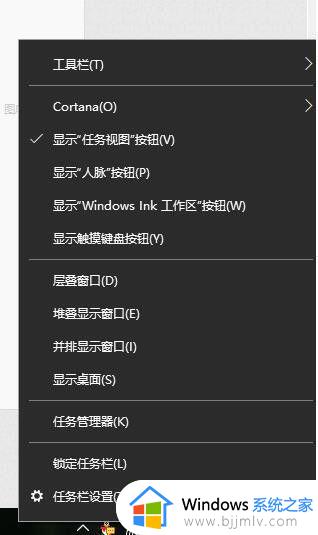
3.在任务管理器界面中,点击顶端的“详细信息”选项卡,找到“explorer.exe”的进程。
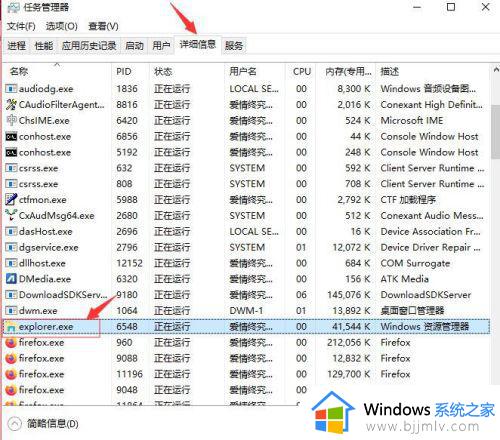
4.右击explorer.exe进程,在弹出菜单中选择“结束任务”选项。
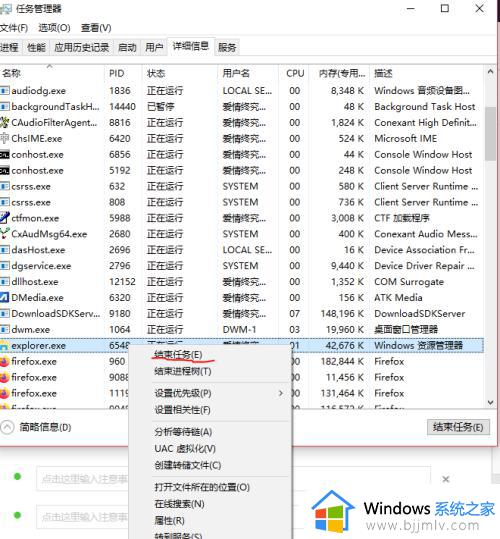
5.接着Windows任务管理器会弹出一个提示窗提示你是否要结束“explorer.exe”?请点击底部的“结束进程”按钮。
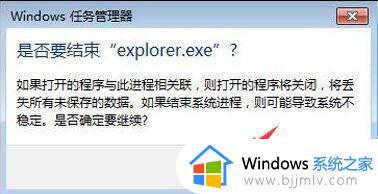
6.然后返回到任务管理器界面中,点击界面上端的“文件”菜单里的“运行新任务”选项。
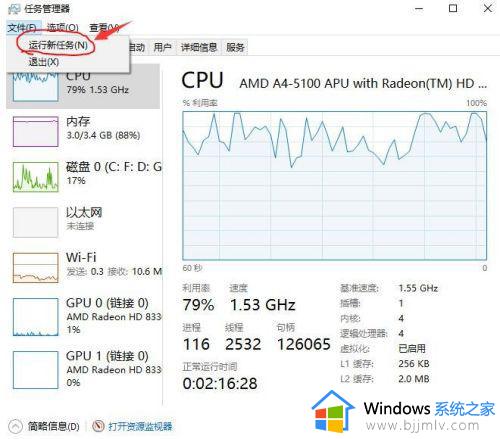
7.在打开的创建新任务窗口中,在输入框里输入“explorer.exe”,不包含引号。最后点击“确定”按钮即可轻松解决桌面图标打不开或者点击没反应的问题。
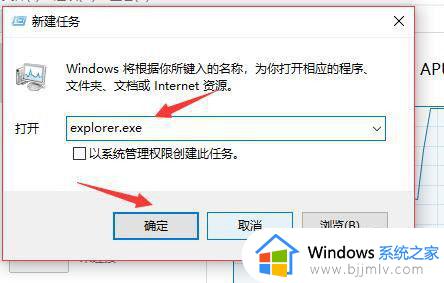
上述给大家讲解的便是win10桌面图标点不了的详细解决方法,有遇到相同情况的用户们可以学习上面的方法来进行解决,相信能够帮助到大家。