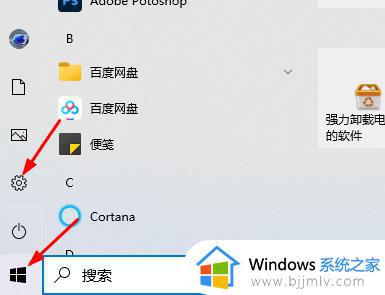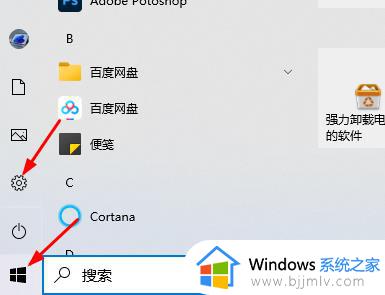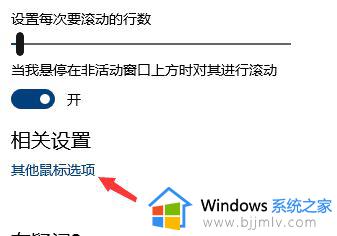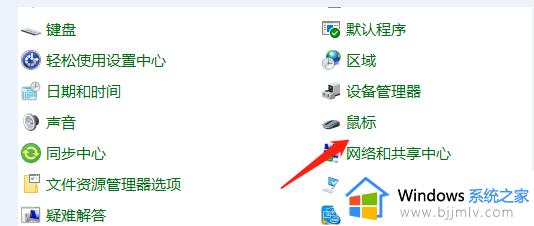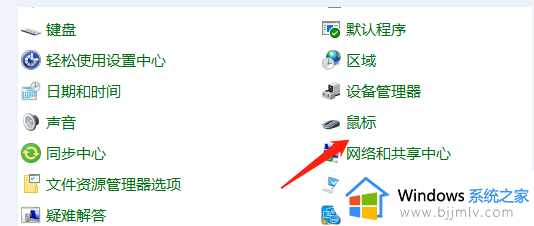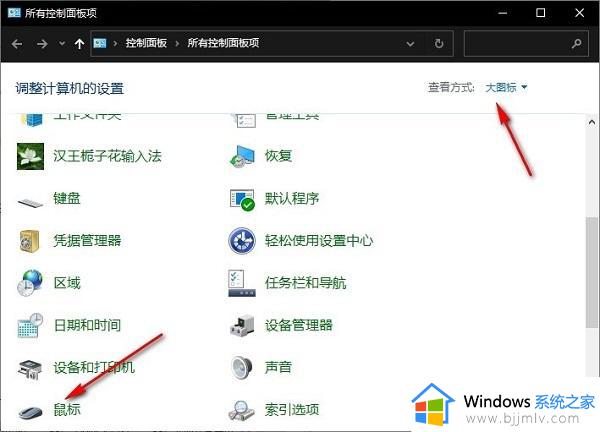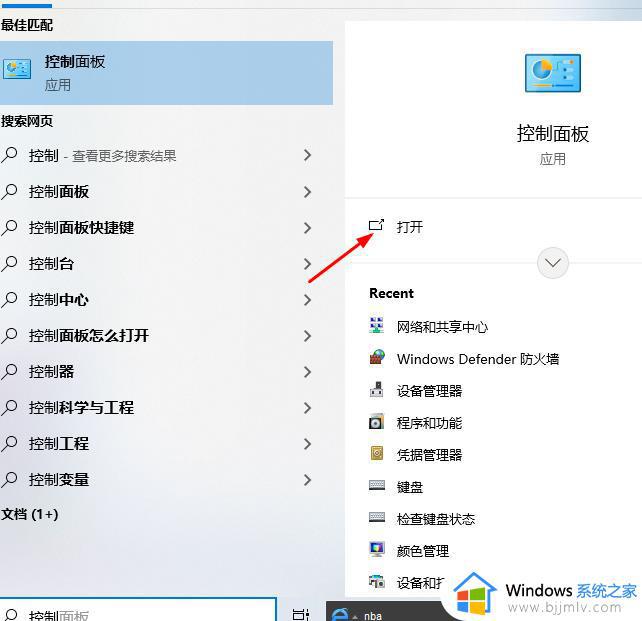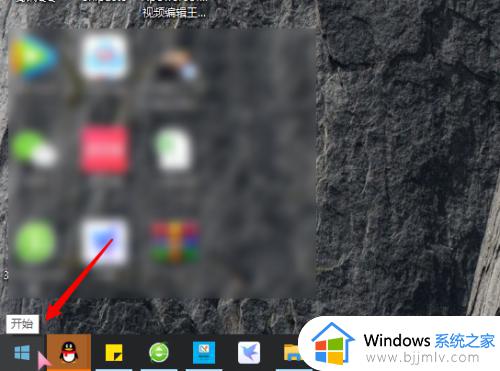win10怎样设置鼠标上下滚动行数 win10怎么设置鼠标滑动是上下滚动行数
更新时间:2023-10-13 11:21:14作者:run
在使用win10系统时,我们经常会使用鼠标滚轮进行页面的上下滚动,有些用户可能会感到滚动速度过快或过慢,这时候就需要对鼠标滚动翻动行数进行合适的设置。那么win10怎样设置鼠标上下滚动行数呢?在本文中,我们将为大家介绍win10怎么设置鼠标滑动是上下滚动行数,提升使用体验。
解决方法:
1、点击左下角任务栏中的"开始",选择选项列表中的"设置"。
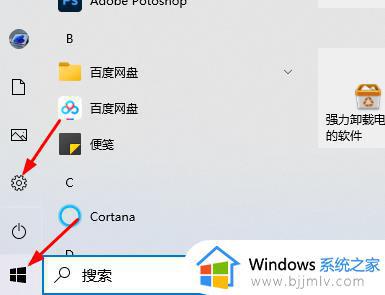
2、进入到新的窗口界面后,点击其中的"设备"选项。
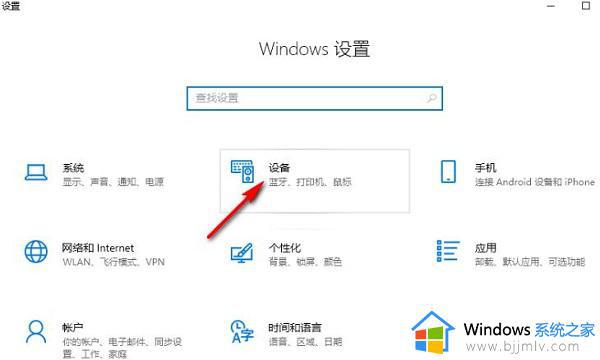
3、在打开的窗口界面中,点击左侧栏中的"鼠标"选项。
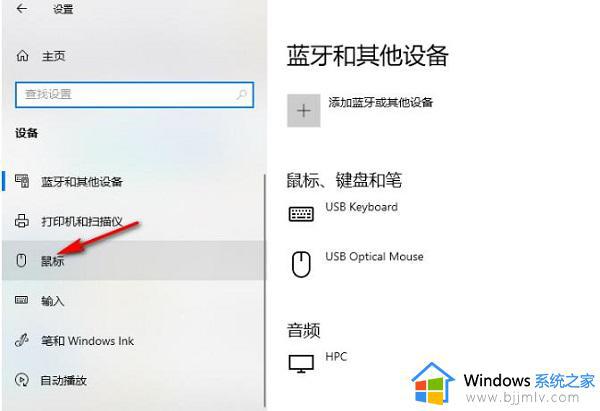
4、然后找到右侧中的"设置每次要滚动的行数",通过拖动滑块来对滚动的行数进行调整设置。
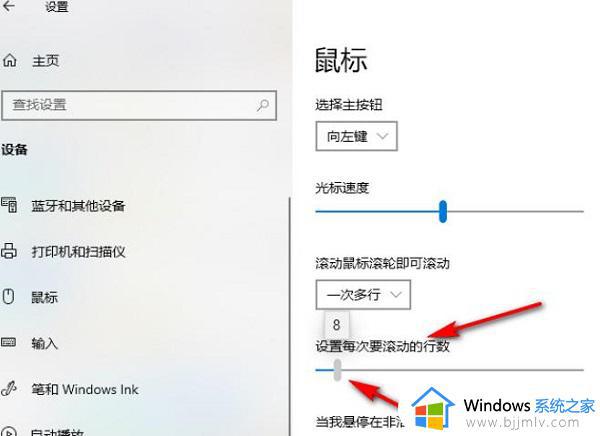
5、再点击"相关设置"中的"其他鼠标选项"。
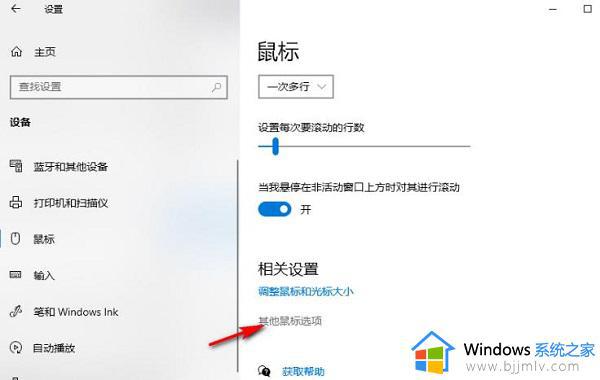
6、然后在给出的窗口中,切换到上方中的"滚轮"选项卡,找到"一次滚动下列行数",并将框中的数字改为自己想要的数字,最后点击应用确定就可以了。
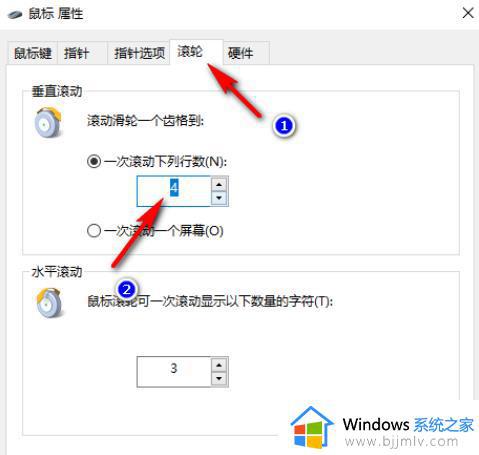
以上就是win10怎么设置鼠标滑动是上下滚动行数的全部内容,不熟悉的用户可以按照小编的方法进行操作,希望对大家有所帮助。