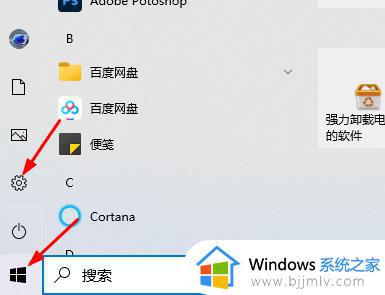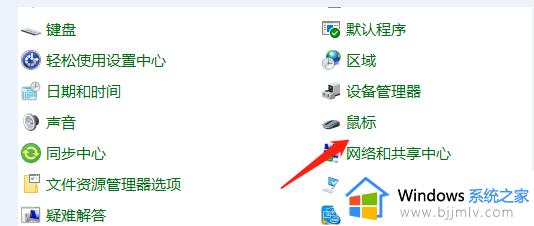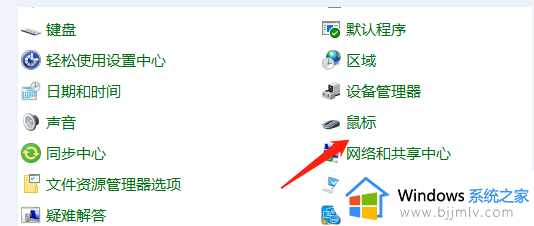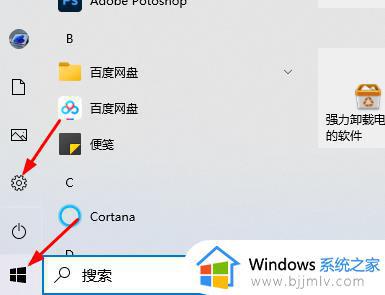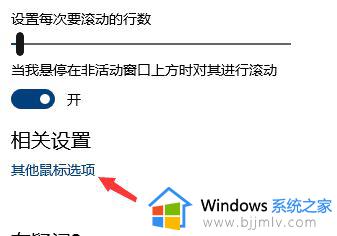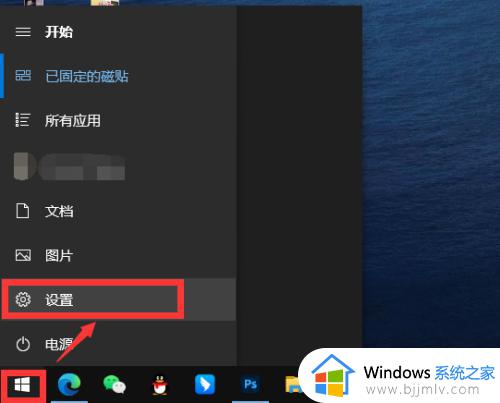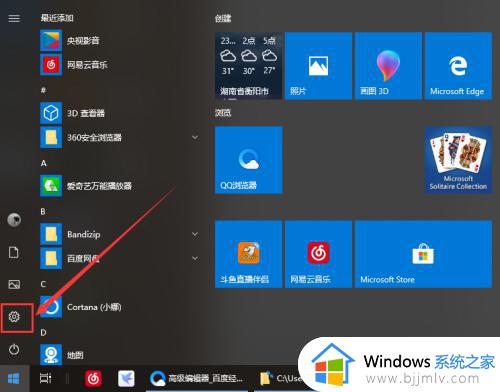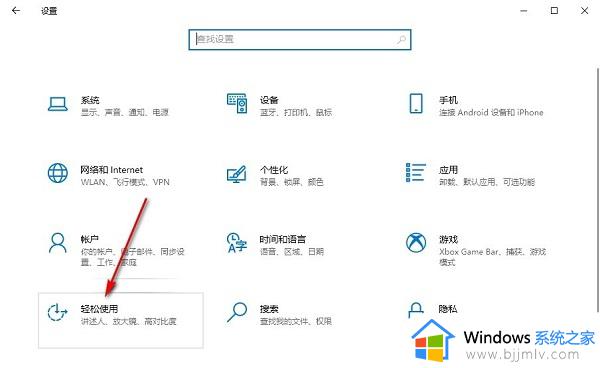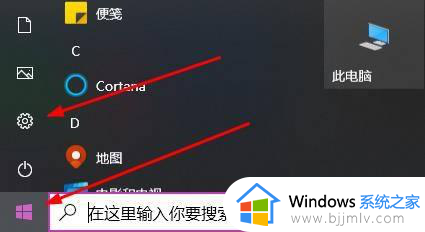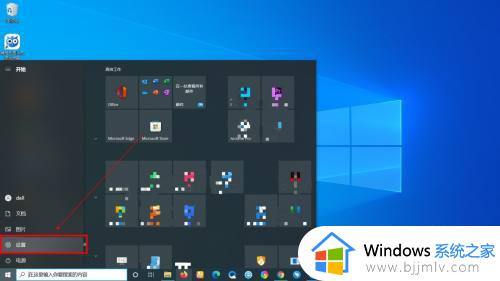win10怎么调鼠标滚轮行数 win10设置鼠标滚轮行数方法
更新时间:2024-05-04 11:46:00作者:run
鼠标在win10系统中起着非常重要的作用,经常使用鼠标滚轮的人可能会发现,默认情况下滚动一次鼠标滚轮只会滚动几行内容,这可能会让一些人感到不便。对此win10怎么调鼠标滚轮行数呢?接下来我们就来详细介绍win10设置鼠标滚轮行数方法。
解决方法如下:
1、点击左下角任务栏中的“开始”,选择选项列表中的“设置”。
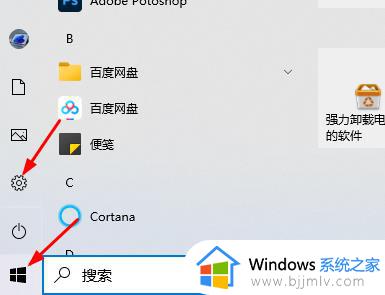
2、进入到新的窗口界面后,点击其中的“设备”选项。
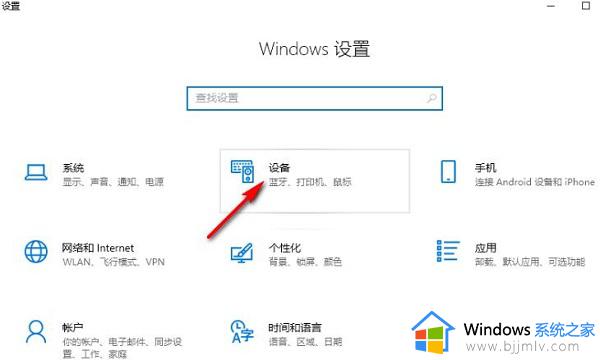
3、在打开的窗口界面中,点击左侧栏中的“鼠标”选项。
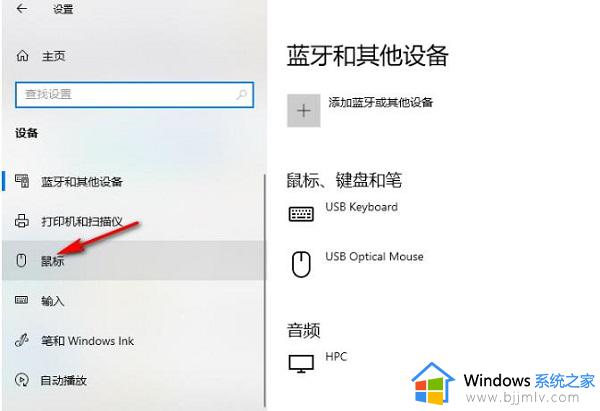
4、然后找到右侧中的“设置每次要滚动的行数”,通过拖动滑块来对滚动的行数进行调整设置。
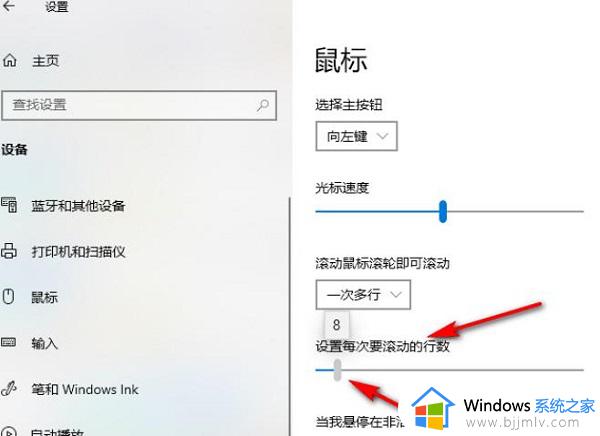
5、再点击“相关设置”中的“其他鼠标选项”。
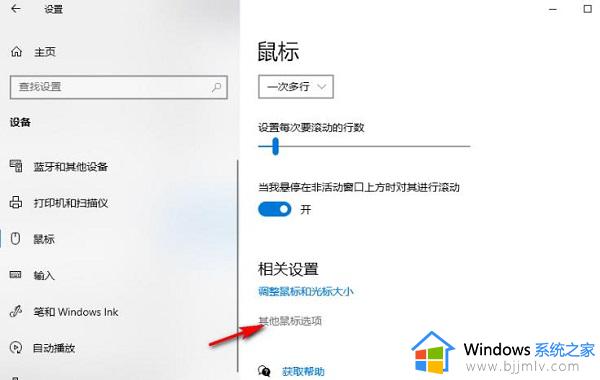
6、然后在给出的窗口中,切换到上方中的“滚轮”选项卡,找到“一次滚动下列行数”,并将框中的数字改为自己想要的数字,最后点击应用确定就可以了。
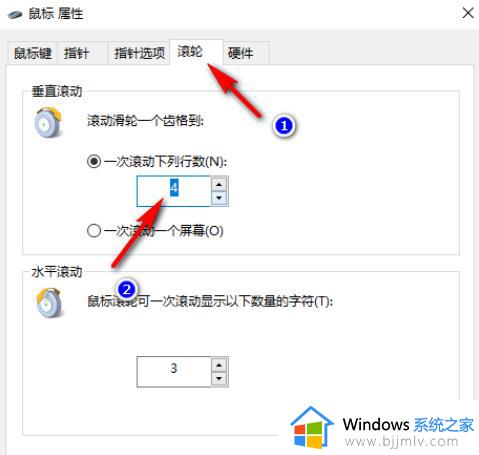
以上就是win10设置鼠标滚轮行数方法的全部内容,还有不清楚的用户就可以参考一下小编的步骤进行操作,希望能够对大家有所帮助。