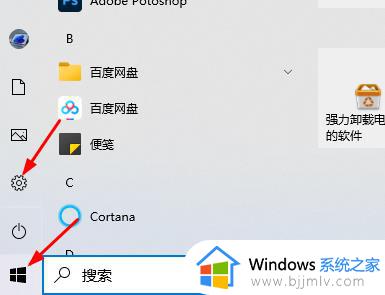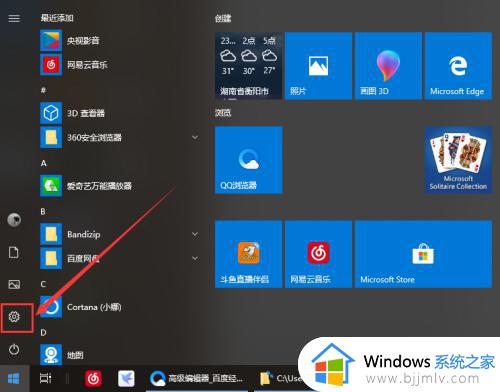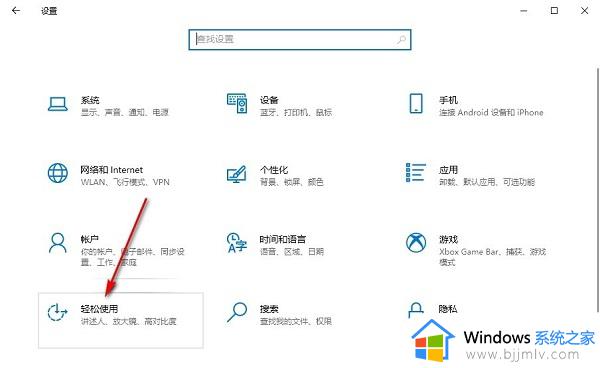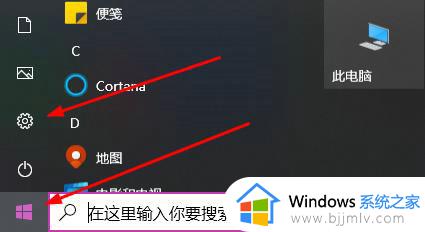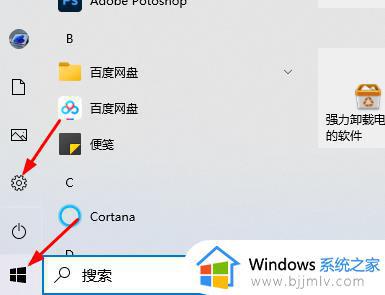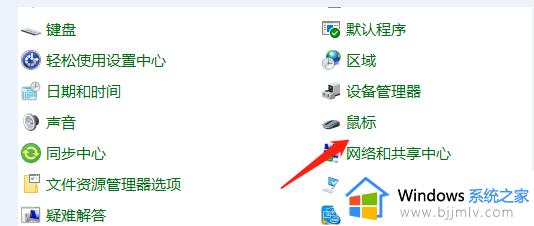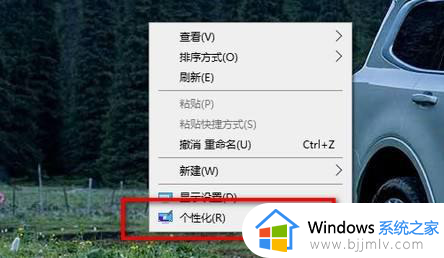win10怎么调整鼠标dpi数值 win10如何设置鼠标dpi数值
更新时间:2024-04-19 10:13:28作者:run
在win10系统中,让用户可以根据自己的需求来调整鼠标的dpi设置,无论是需要更精确的游戏操作还是更流畅的办公体验,都可以通过这个教程来轻松实现。那么win10怎么调整鼠标dpi数值呢?下面就是关于win10如何设置鼠标dpi数值完整步骤。
win10鼠标DPI设置方法:
方法一
1、如果你的鼠标没有对应按键也没有驱动软件。
2、那么可以打开Windows设置下的鼠标设置,选择“其他鼠标选项”。
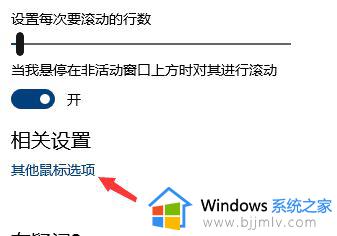
3、在“指针选项”下也可以调节鼠标的dpi数值。
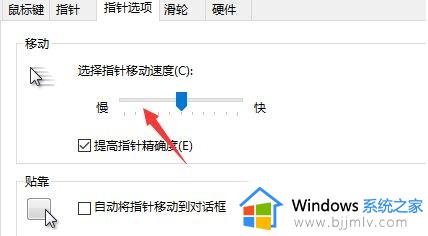
方法二
1、如果你的鼠标支持专业的驱动程序软件。
2、那么可以下载安装它,然后打开其中的鼠标设置。
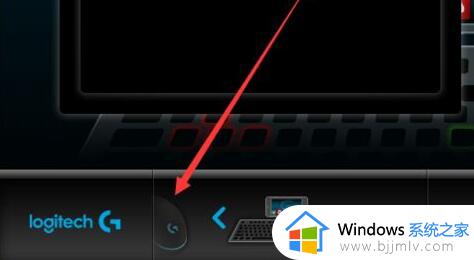
3、然后在指针设置下就可以更改鼠标dpi了。
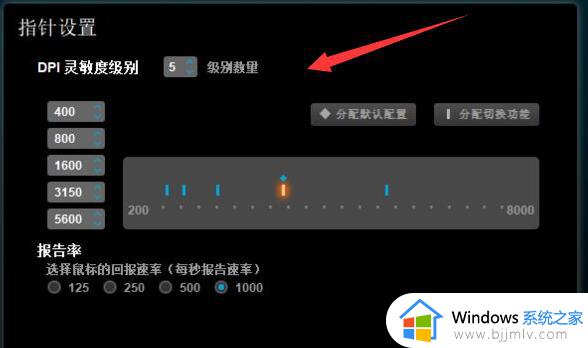
方法三
一些鼠标的顶部按键或者侧键可以一键更改鼠标dpi。
以上就是win10如何设置鼠标dpi数值的全部内容,如果你也有相同需要的话,可以按照上面的方法来操作就可以了,希望本文能够对大家有所帮助。