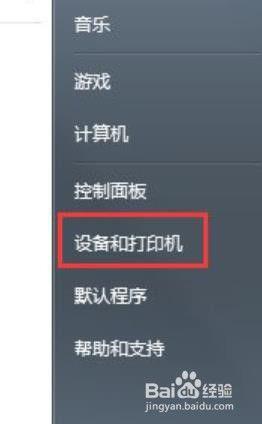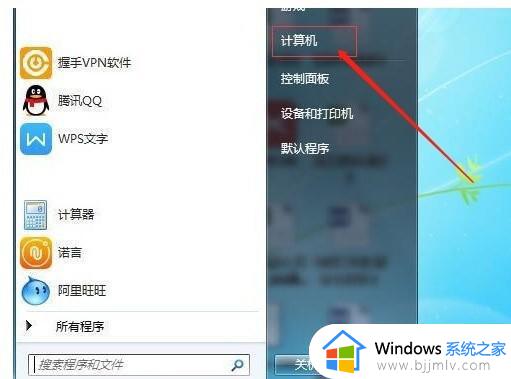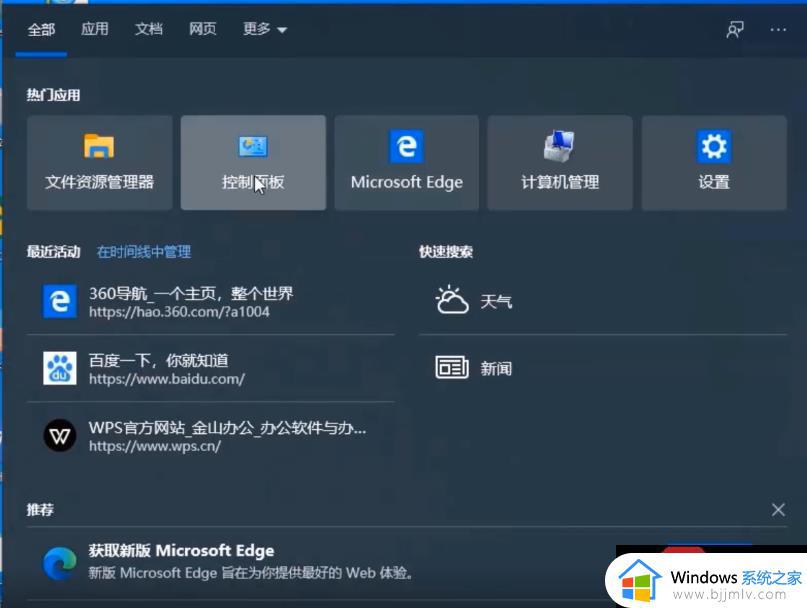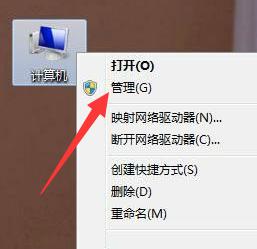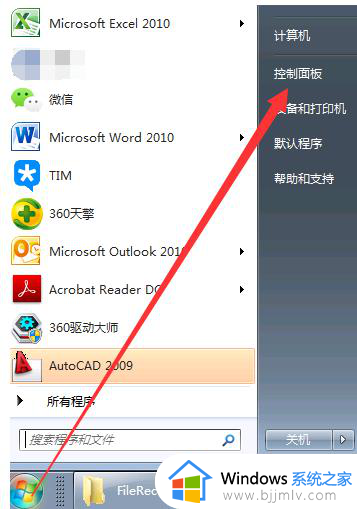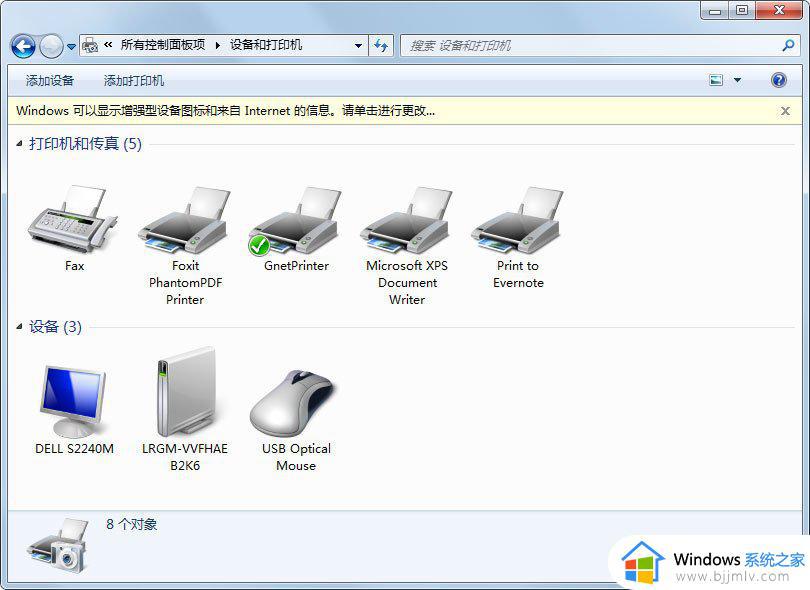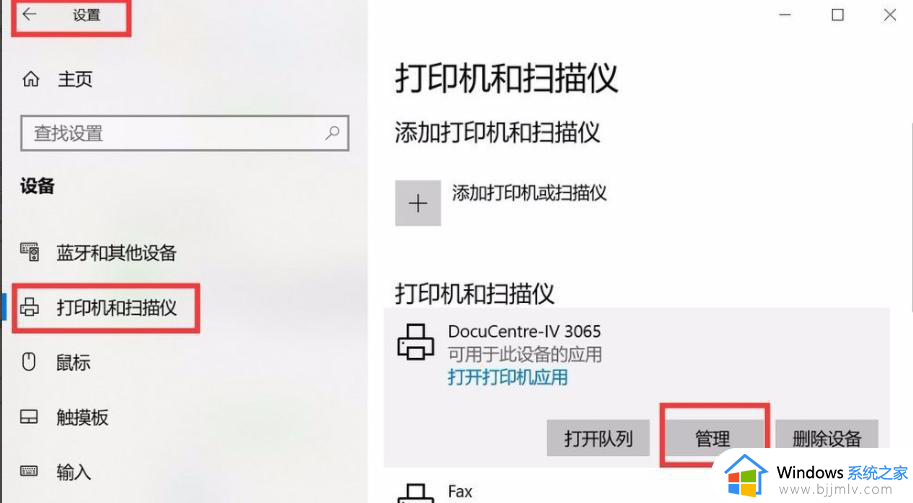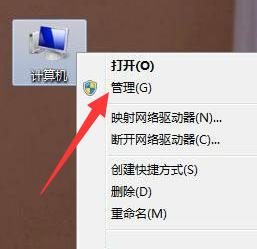xp共享win7打印机方法 win7和xp共享打印机设置教程
如今仍然有许多单位使用的打印机装在xp或win7系统中,尤其是一些学校机房。在同一个局域网中打印机可以设置成共享,这样其他用户也可以使用打印机,许多用户还不知道xp共享win7打印机方法是怎样的,其实方法不难,今天小编就给大家带来win7和xp共享打印机设置教程。
解决方法:
1.点击 开始菜单,点击 打印机和传真。
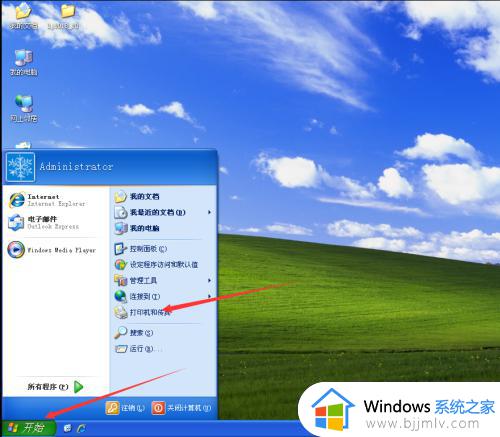
2.在打开的界面中鼠标右键点击你要共享的打印机,在菜单中点击共享。
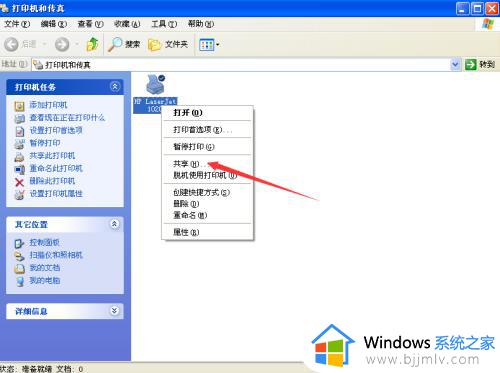
3.在打开的打印机属性界面中,点击 共享,点击下部的箭头所指的位置。
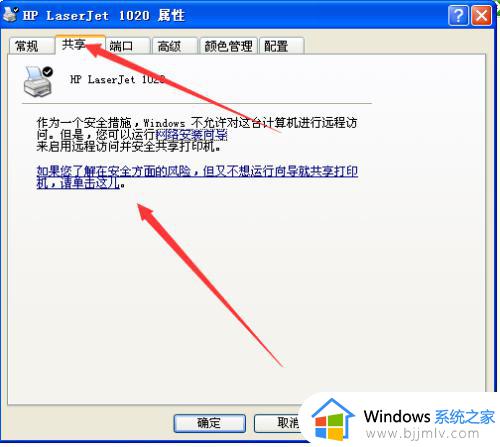
4.在弹出的窗口中点击 只启用打印机共享。
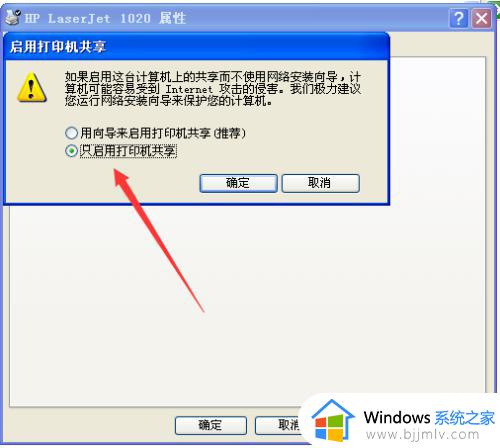
5.在新界面中点击 共享这台打印机,点击确定。
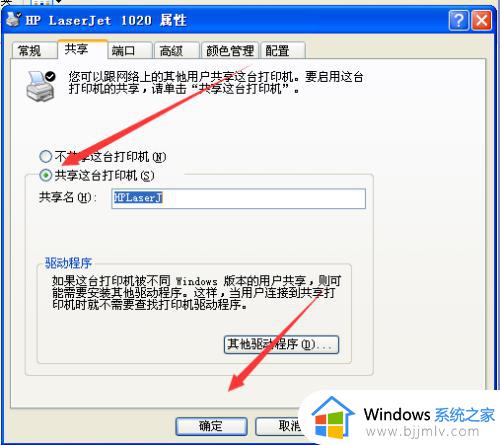
6.返回到桌面,右击 我的电脑,在弹出的菜单中点击属性。
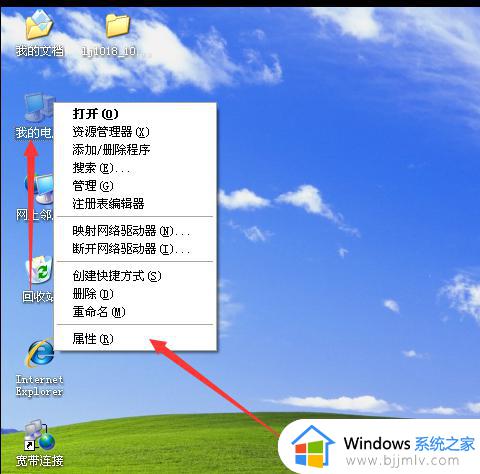
7.在打开的界面中点击 计算机名,将这台电脑的计算机名称记下来。有用!
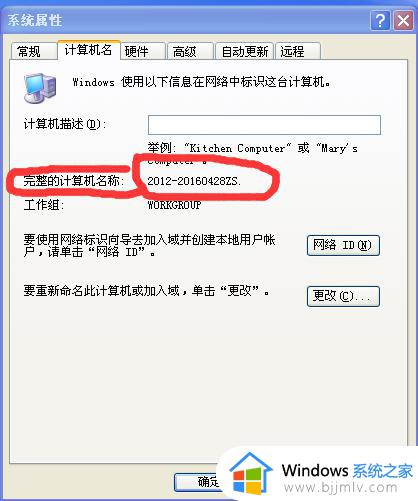
8.如果你的网络是固定ip的,用ip共享。鼠标右击桌面的网上邻居,在菜单中点击属性。
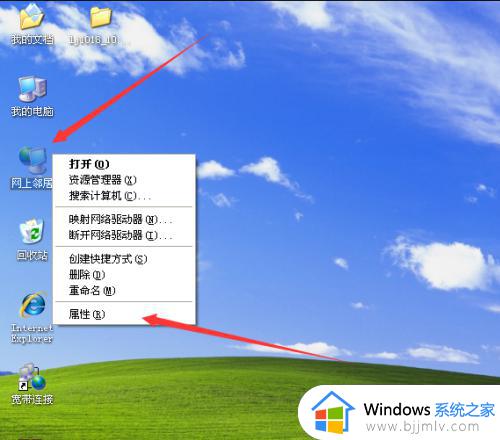
9.右击本地连接,在弹出的菜单中点击状态。
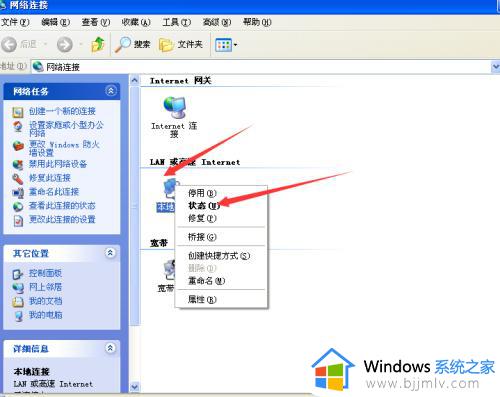
10.将本机的ip地址记录下来,有用!
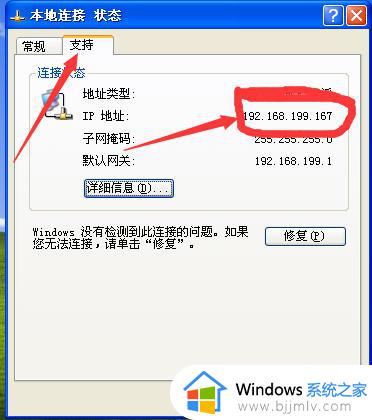
以上就是xp共享win7打印机的方法,如果你需要在xp系统中设置打印机共享,就可以参考上面的方法来操作,希望对大家有帮助。