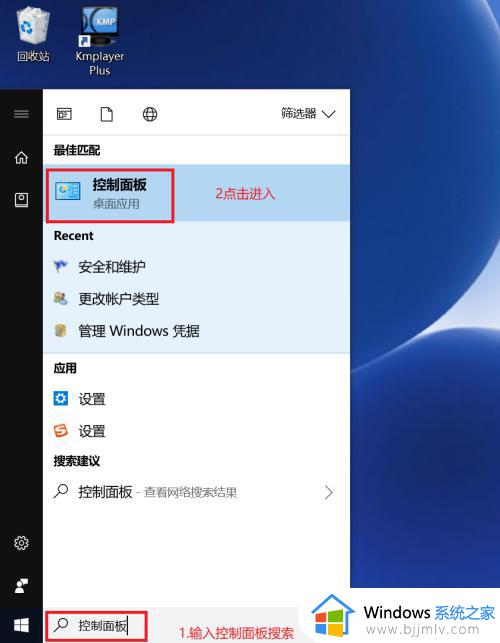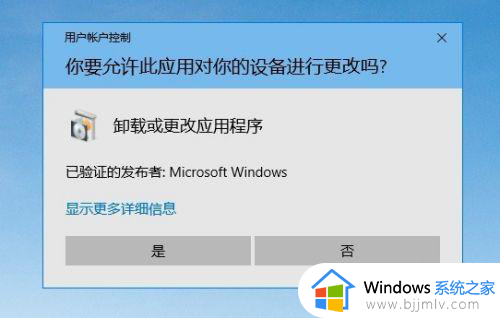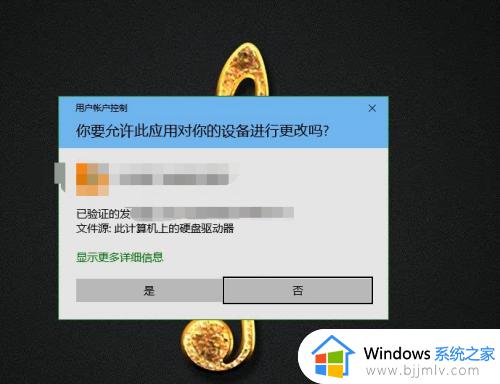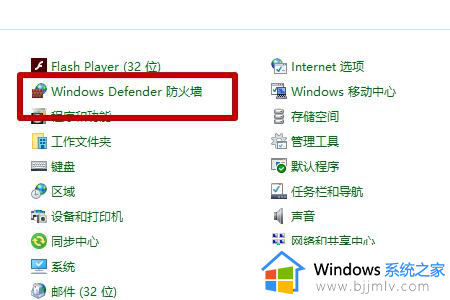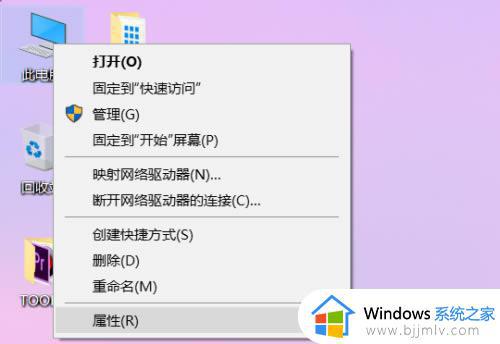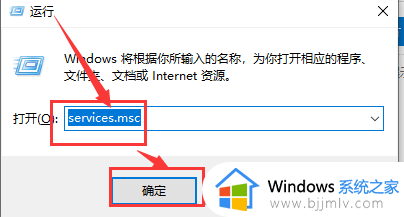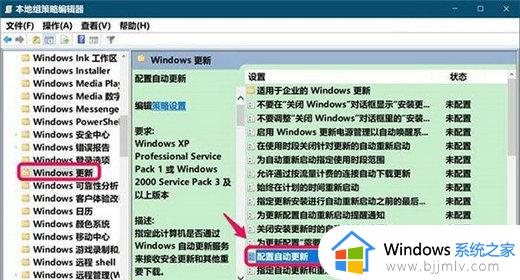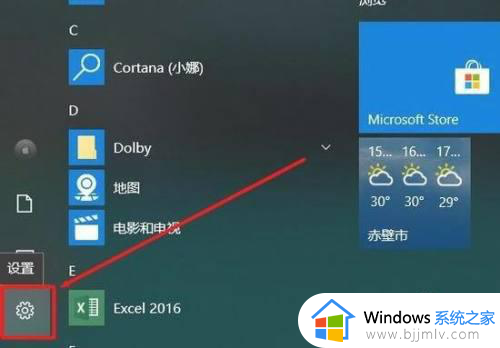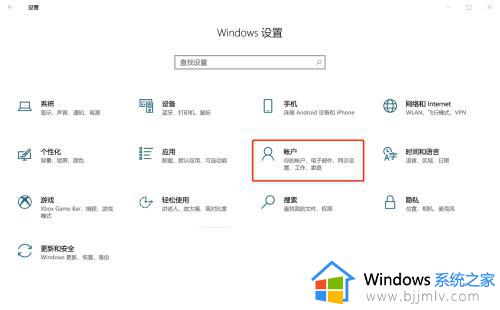你要允许此应用对你电脑的更改吗怎么关闭win10
更新时间:2023-04-11 11:27:48作者:qiaoyun
最近有win10系统用户在电脑中打开某个软件的时候,发现经常会遇到这样一个提示,就是弹出窗口显示你要允许此应用对你电脑的更改吗?很多人觉得这样有点烦人,就想要将其关闭,那么你要允许此应用对你电脑的更改吗怎么关闭呢?接下来小编给大家演示一下详细的关闭方法给大家参考。

具体方法如下:
1、打开控制面板进入系统和安全,点击里面的【更改用户账户控制设置】选项。
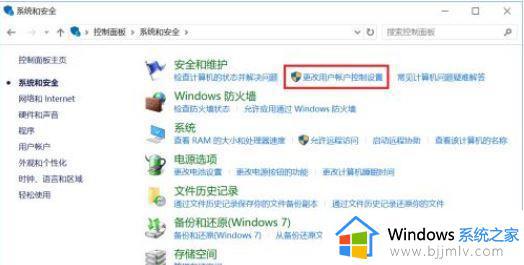
2、或者是在开始菜单旁边的搜索框输入UAC,总之就是要打开【更改用户账户控制设置】功能。
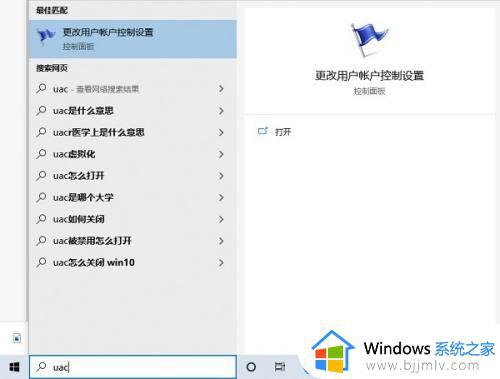
3、更改用户账户控制设置窗口里拉动控制条至最下面,从不通知,点击确定。
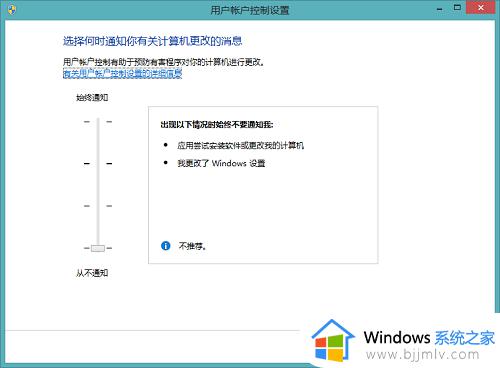
4、再最后允许更改一次,以后就不会有这样的弹窗出现啦。
关于win10出现你要允许此应用对你电脑的更改吗的关闭方法的详细内容就给大家介绍到这里了,大家记得要重启电脑才会生效哦,希望帮助到大家。