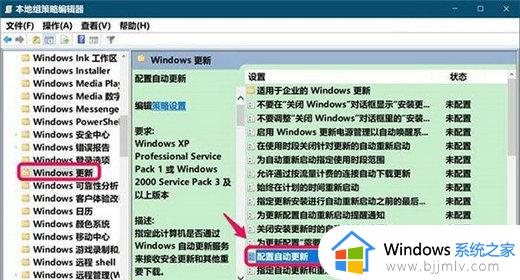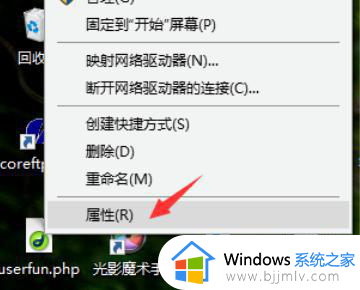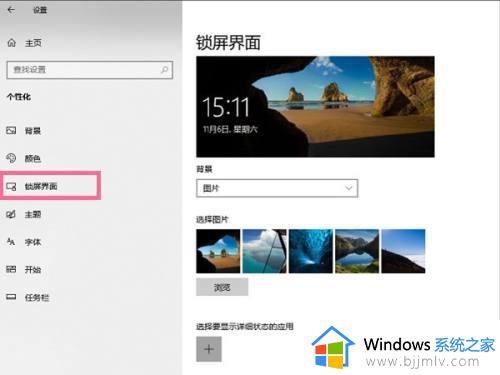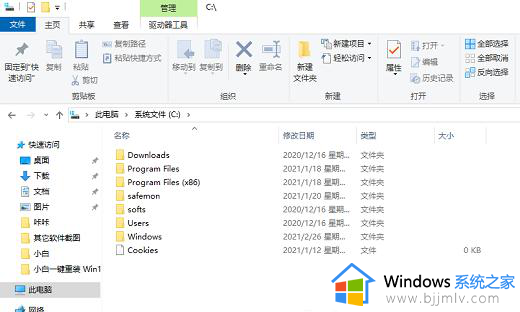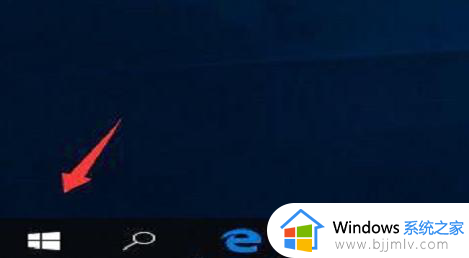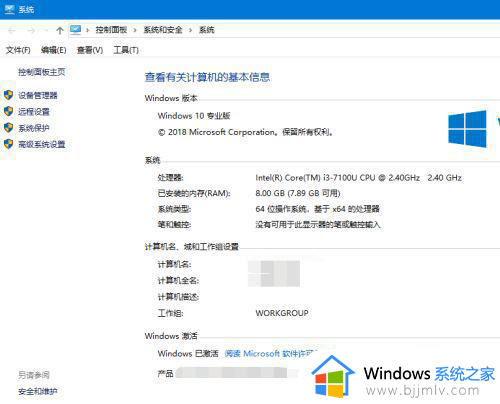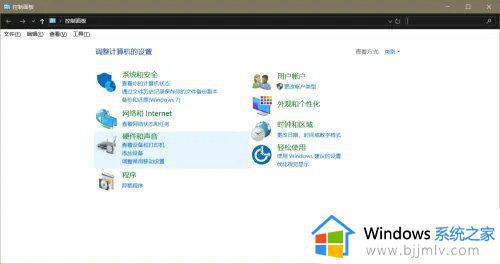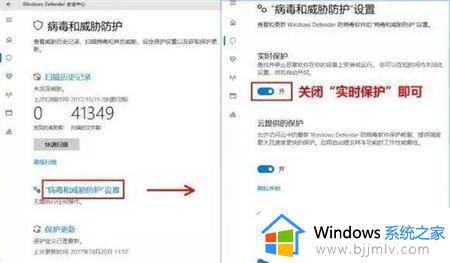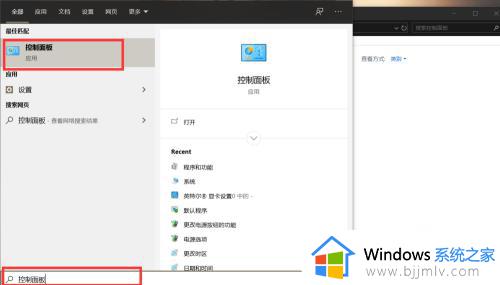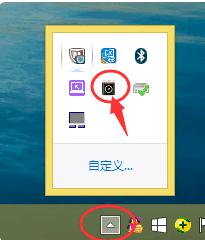win10已保护你的电脑怎么关闭 win10提示已保护你的电脑如何解除
在长时间操作win10系统的过程中,难免也会遇到各种各样的电脑故障,其中有用户在给win10电脑安装软件时,运行安装包过程中却遇到了windows 已保护你的电脑的提示,使得软件无法正常安装,对此win10已保护你的电脑怎么关闭呢?下面就是有关win10提示已保护你的电脑如何解除全部内容。
具体方法如下:
1、点击Win10系统开始菜单,在弹出的菜单列表中,点击选择“设置”按钮,进入Win10系统设置页面。
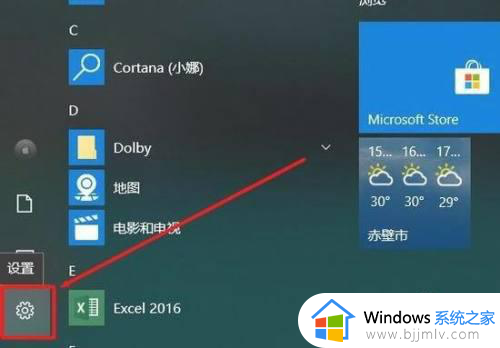
2、打开Win10系统设置页面之后,点击页面顶部搜索栏。
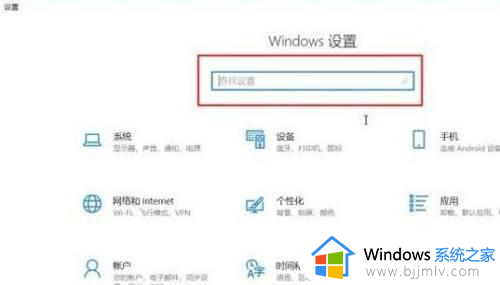
3、接下来,在搜索栏中输入“系统和安全”关键字。
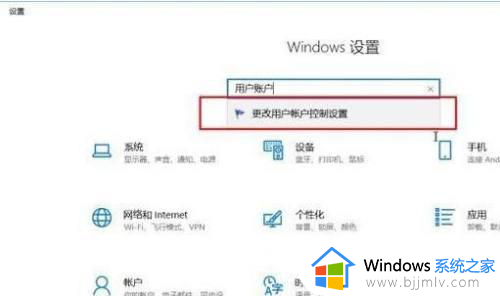
4、接着点击“安全性与维护”选项。
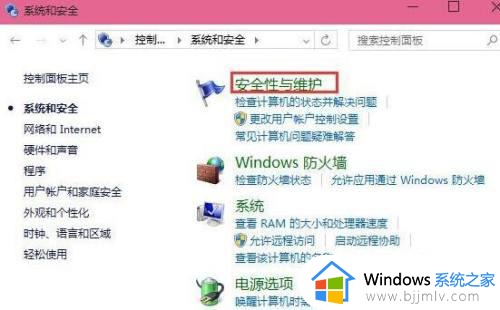
5、这时点击左侧的“更改Windows smartscreen筛选器设置 ”选项。
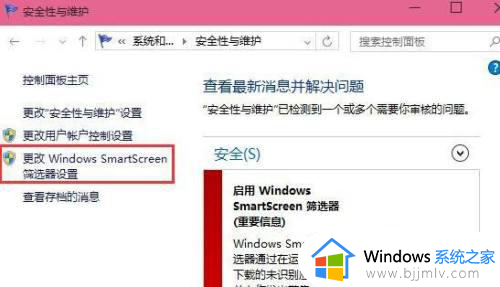
6、将smartscreen筛选器设置为“不执行任何操作“,并确定保存设置。
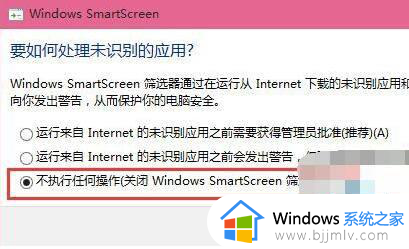
7、这样就不会弹出Windows已保护你的电脑弹出窗口了。
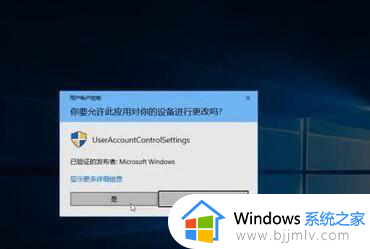
这篇文章就是小编教大家的win10提示已保护你的电脑如何解除全部内容了,如果您也遇到此类问题,可以按照小编讲解的方法来解决,希望这些方法能帮助到大家。