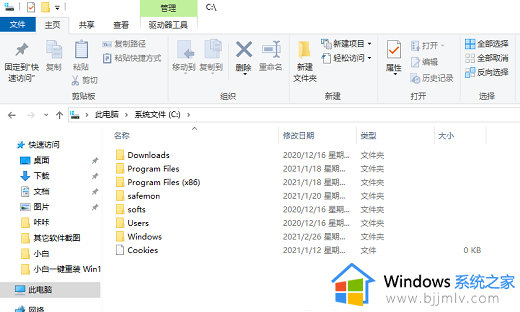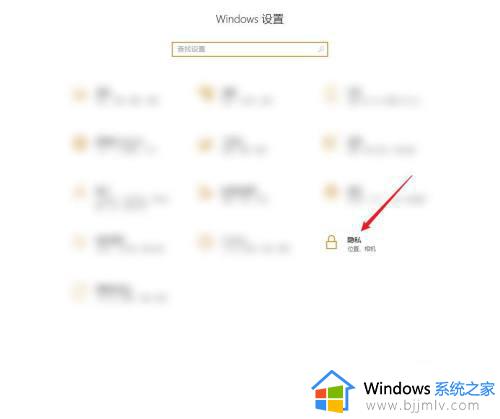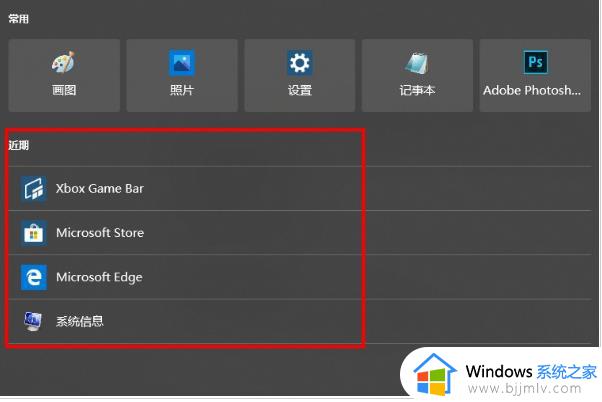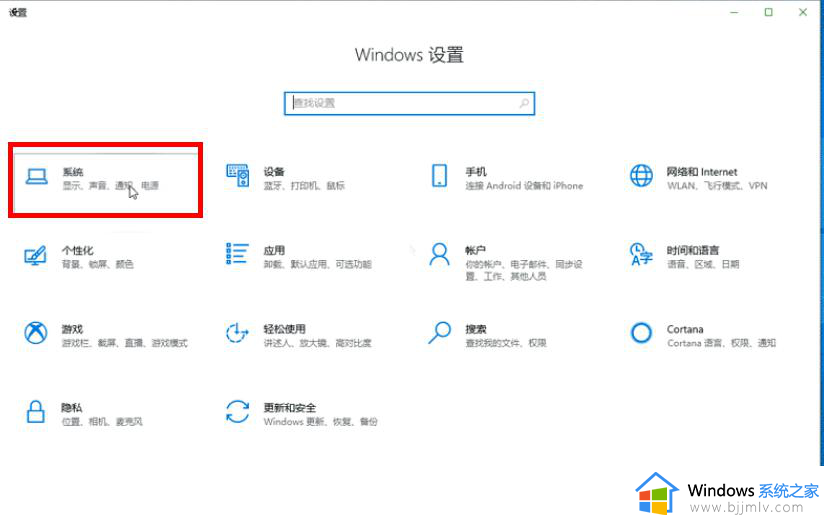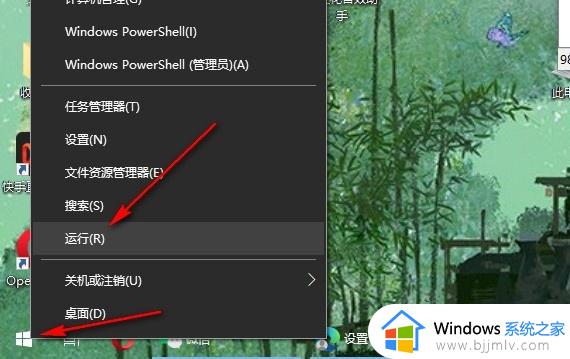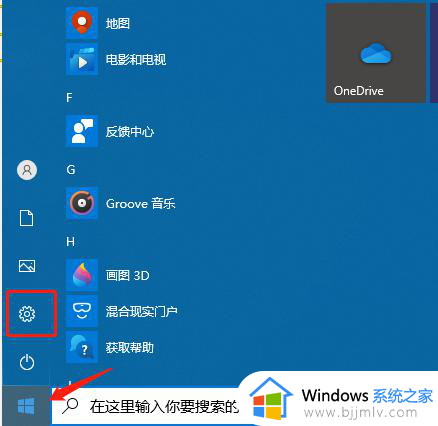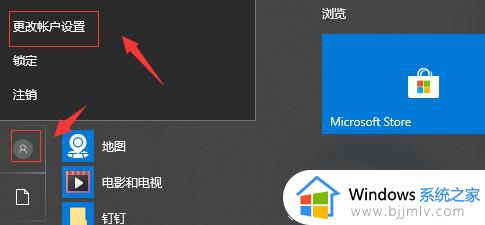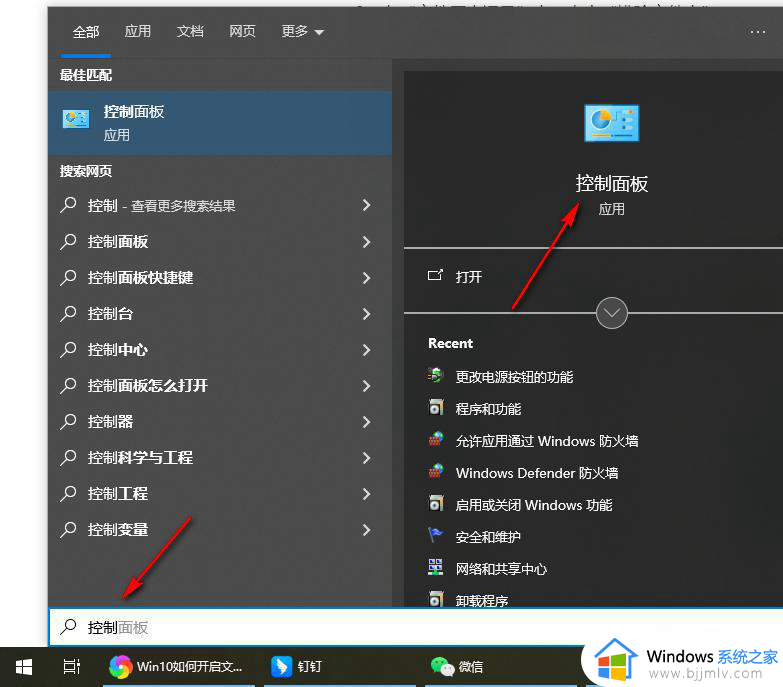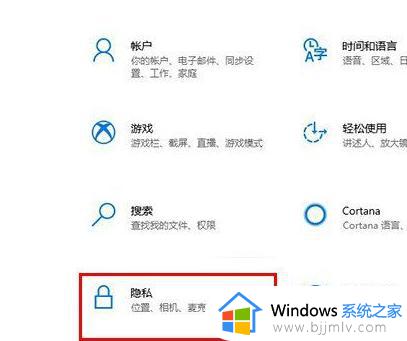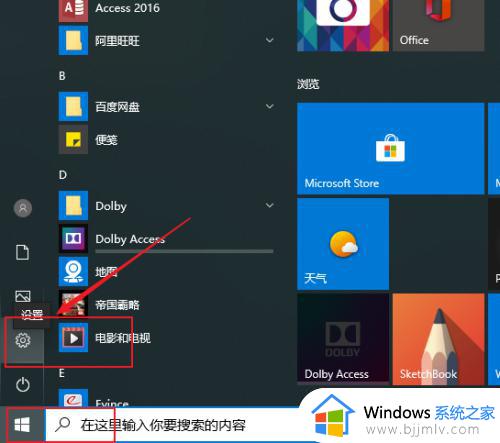怎么清除win10保护历史记录 win10电脑如何清除保护历史记录
更新时间:2023-11-16 10:55:09作者:runxin
我们在日常使用win10电脑的过程中,微软系统自带的安全防护功能也会随时保护电脑运行的安全,同时在win10系统中也保存有保护历史记录方便用户查看,可是时间一久也难免会占用到电脑一定的内存,对此怎么清除win10保护历史记录呢?下面就是有关win10电脑如何清除保护历史记录,一起来看看吧。
具体方法如下:
1、打开我的电脑,双击打开c盘。
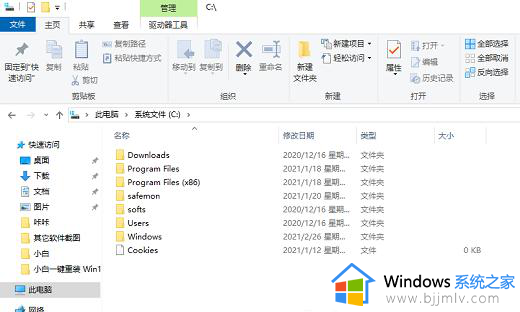
2、点击查看——选项、在打开窗口中点击查看,找到“隐藏文件和文件夹”改为“显示隐藏的文件、文件夹和驱动,点击确定。
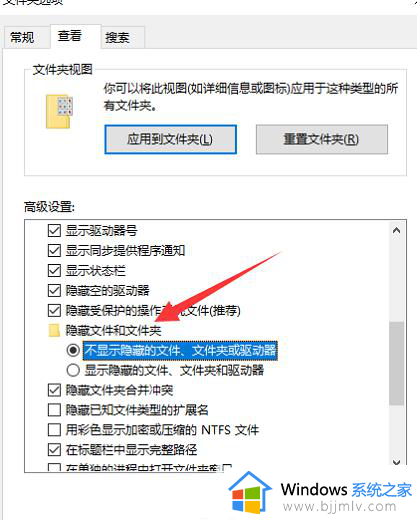
3、在c盘中依次点击C:\ProgramData\Microsoft\Windows Defender\Scans\History(也可以直接复制)。把文件夹中的Quick和Resource文件夹都删除掉。
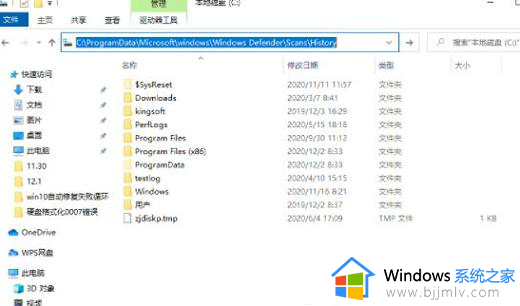
4、当我们再次打开Windows安全中心时,可以看到记录已经清除完毕。
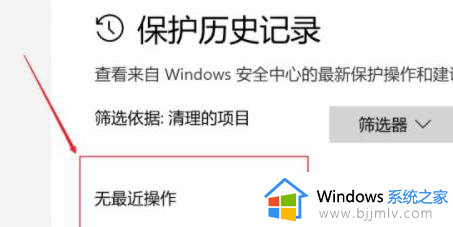
综上所述就是小编告诉大家的win10电脑如何清除保护历史记录所有步骤了,还有不懂得用户就可以根据小编的方法来操作吧,希望本文能够对大家有所帮助。