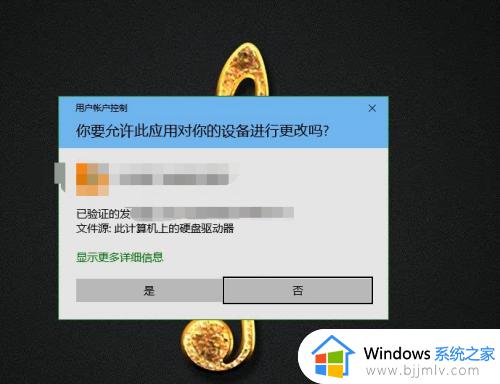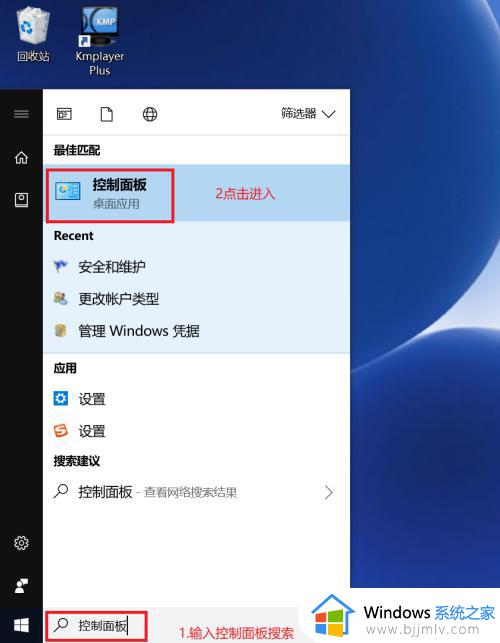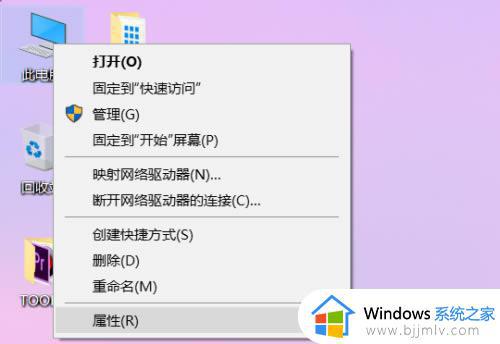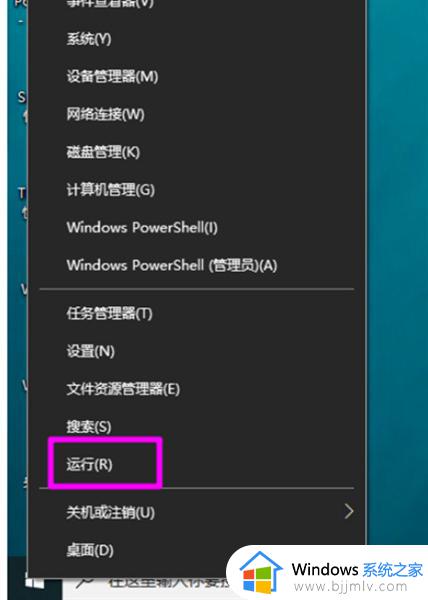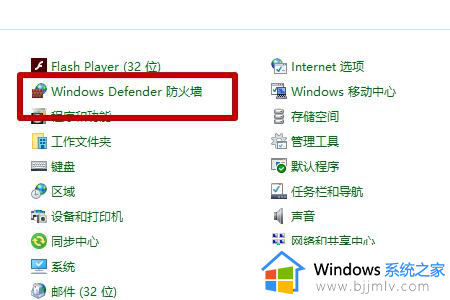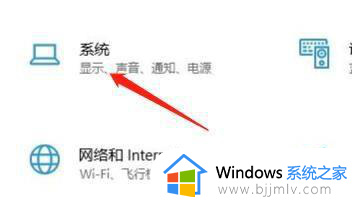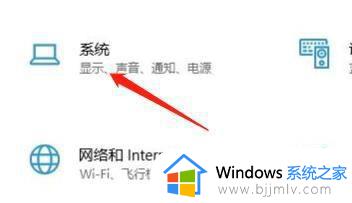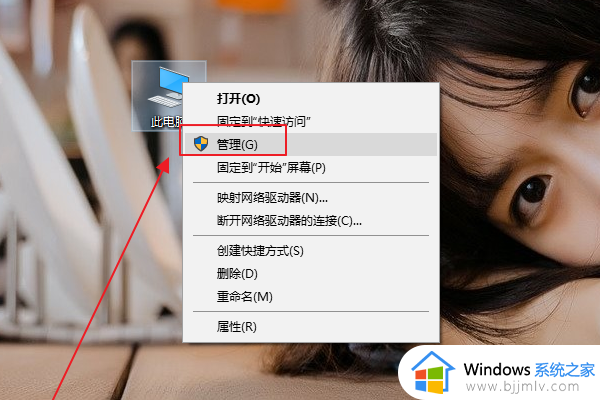win10允许应用更改设备怎么关闭 win10如何关闭电脑允许应用对设备更改
我们在日常操作win10系统的过程中,经常也会遇到打开某个程序时,莫名出现你要允许此应用对你设备进行更改吗的窗口提示,其实这是win10系统中开启了管理员权限功能所导致了,对此win10允许应用更改设备怎么关闭呢?下面就是有关win10如何关闭电脑允许应用对设备更改所有内容。
具体方法如下:
1、我们先来看一下弹出的“你要允许此应用对你的设备进行更改吗”的提示窗口。
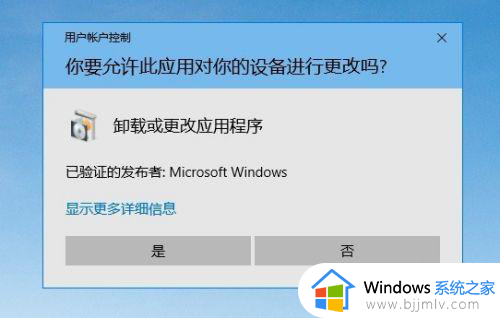
2、这时我们依次点击“开始/Windows系统/控制面板”的菜单项。
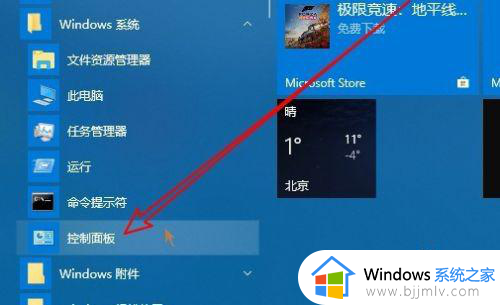
3、这时会弹出Windows10的控制面板窗口,在窗口中点击右上角的“查看方式”下拉菜单,在弹出菜单中选择“大图标”的菜单项。
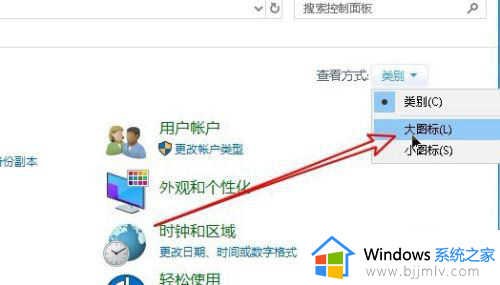
4、然后在打开的窗口中我们选择“用户账户”的图标。
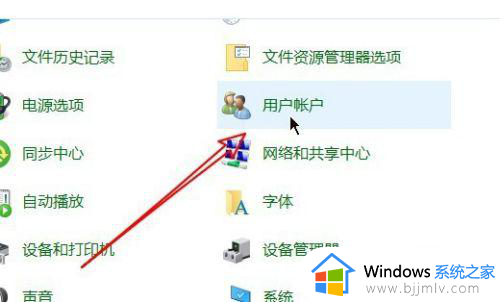
5、接着在打开的用户账户窗口中,我们点击“更改用户账户控制设置”的快捷链接。
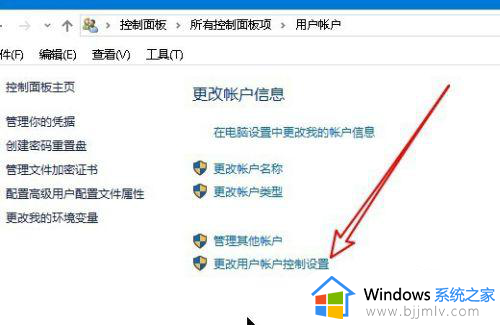
6、这时就会弹出“用户账户控制设置”的窗口,在窗口中把滑块拉到最底部,然后点击确定按钮就可以了。
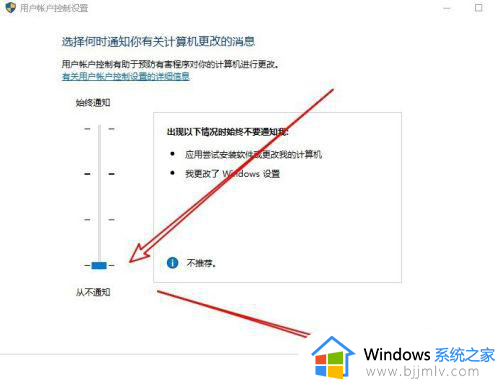
7、这时会弹出确认更改的提示窗口,在窗口中点击“是”的按钮就可以了。
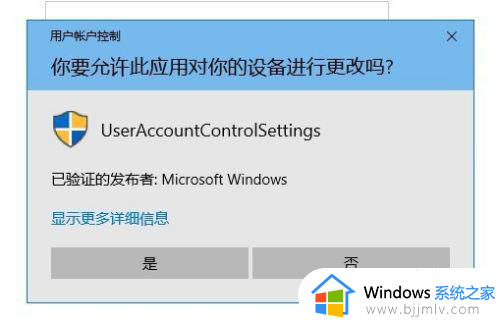
以上就是小编带来的win10如何关闭电脑允许应用对设备更改所有内容了,还有不懂得用户就可以根据小编的方法来操作吧,希望本文能够对大家有所帮助。