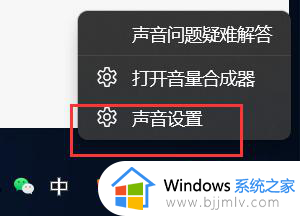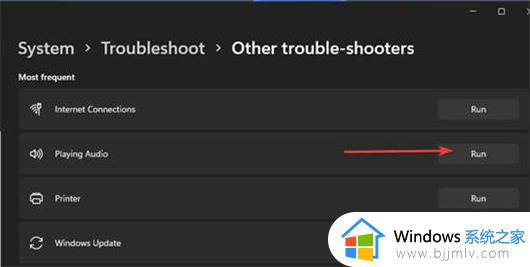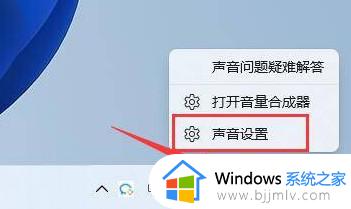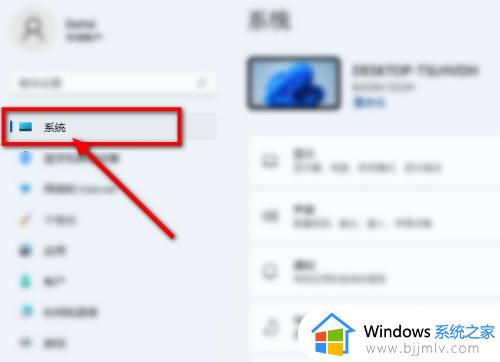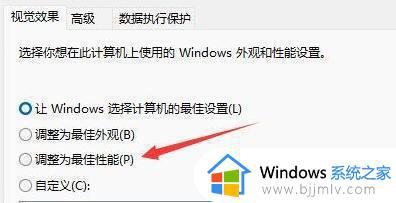更新win11之后喇叭异响电流声怎么回事 win11更新后杂音滋滋如何解决
有很多的小伙伴都已经将电脑系统升级到最新的win11系统了,然而更新之后,多多少少会遇到一些问题,比如就有用户反映说遇到了更新win11之后喇叭异响电流声的情况,不知道是怎么回事,该怎么办呢?接下来就由笔者给大家讲解一下win11更新后杂音滋滋的详细解决方法。
操作方法如下:
1、首先,在Windows11桌面右下角右键点击声音图标。打开声音设置。
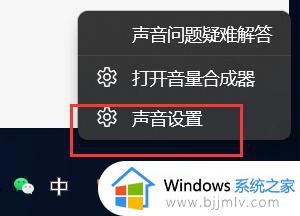
2、进入声音设置后,在最下面找到更多声音设置。
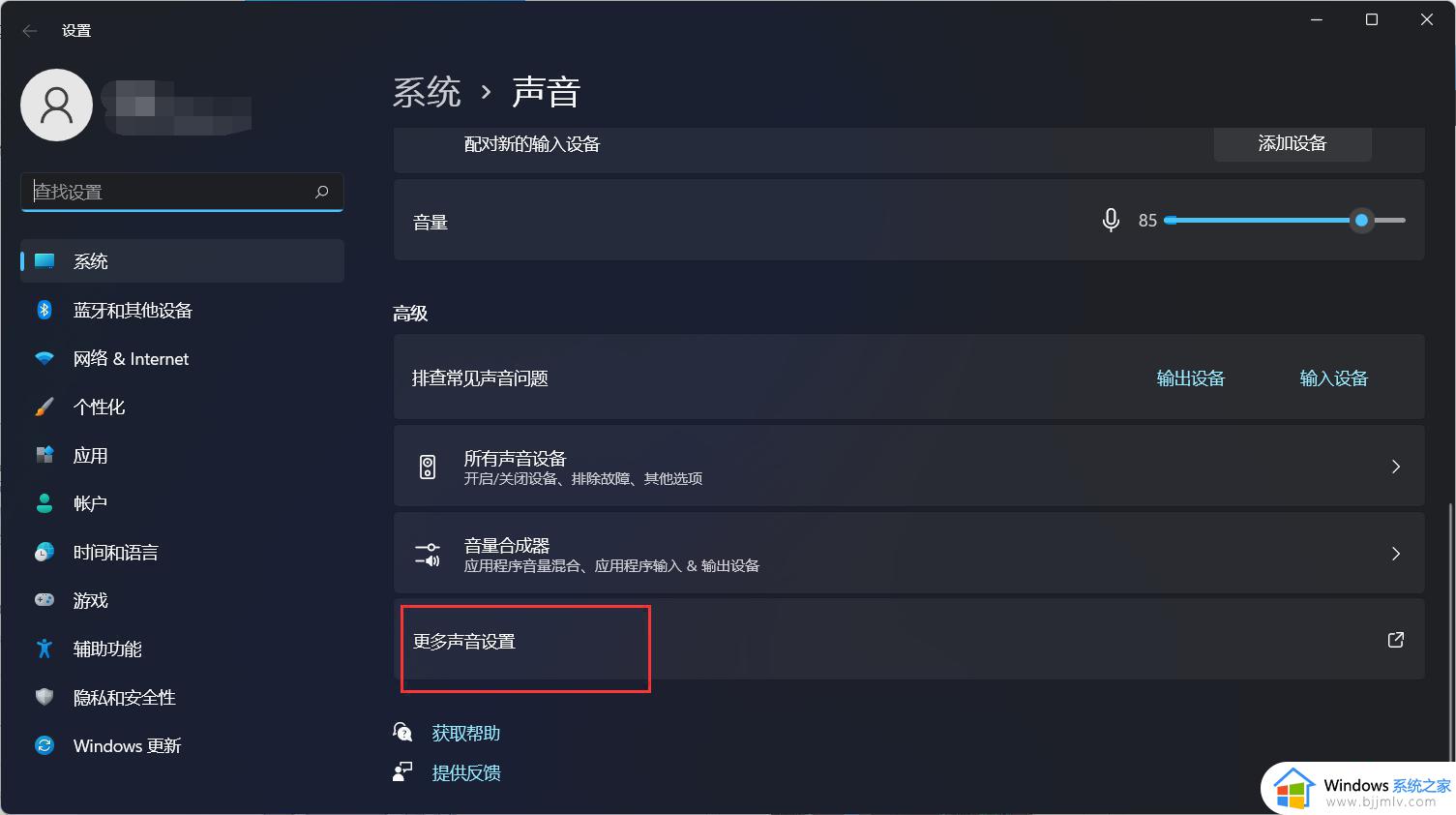
3、右键点击扬声器,找到属性。
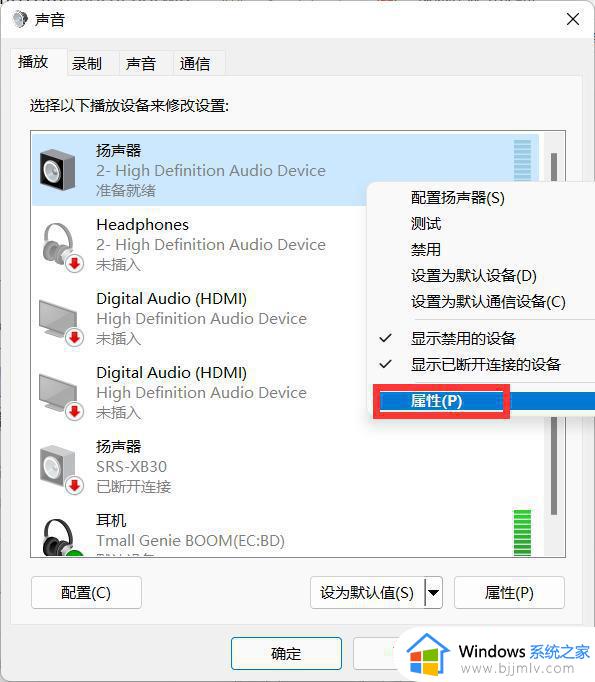
4、接着在打开的扬声器属性窗口中,点击“级别”标签。
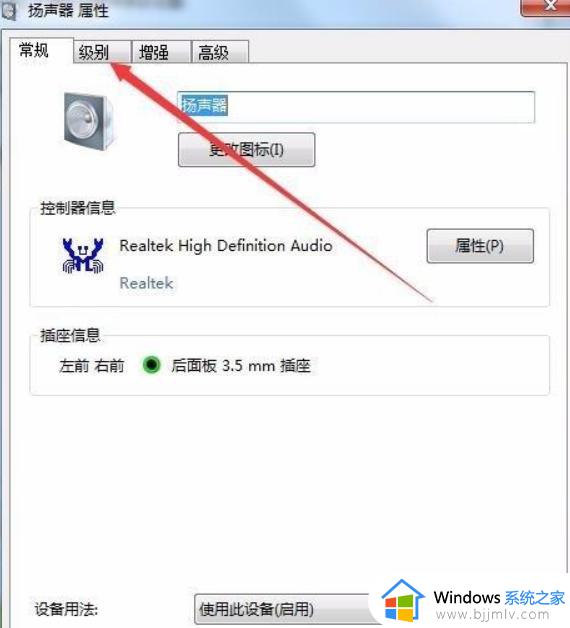
5、在打开的级别设置窗口中,把“麦克风”一项设置为0。最后点击确定按钮 。
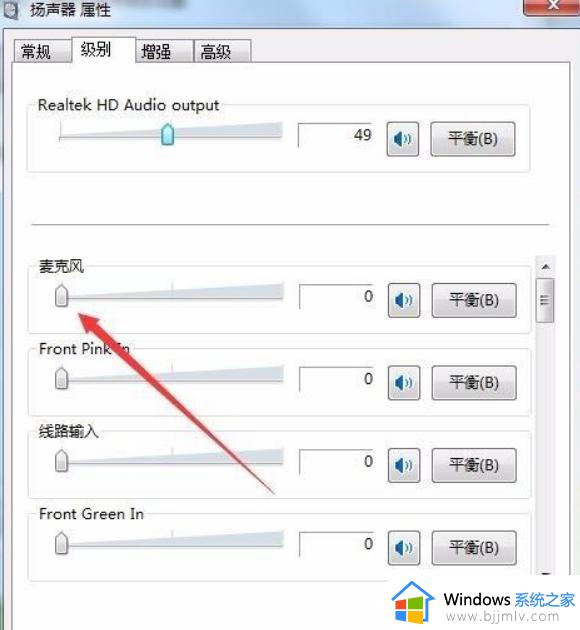
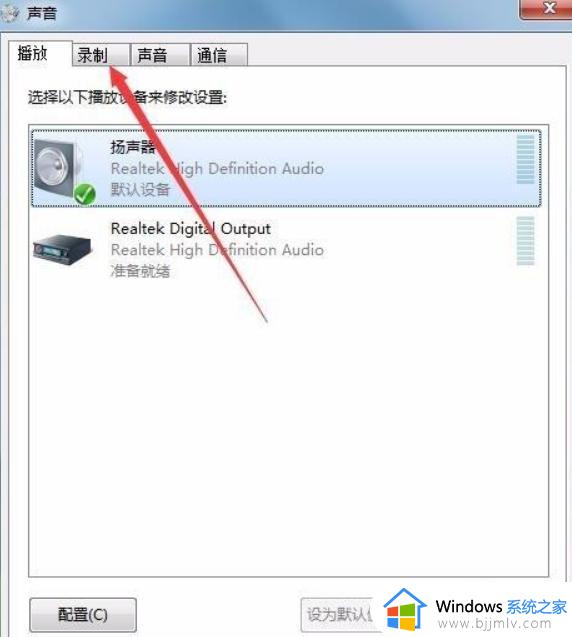
7、在录制窗口中,点击“麦克风”一项。然后点击右下角的“属性”按钮 。
8、同样在麦克风属性窗口中,点击“级别”标签。
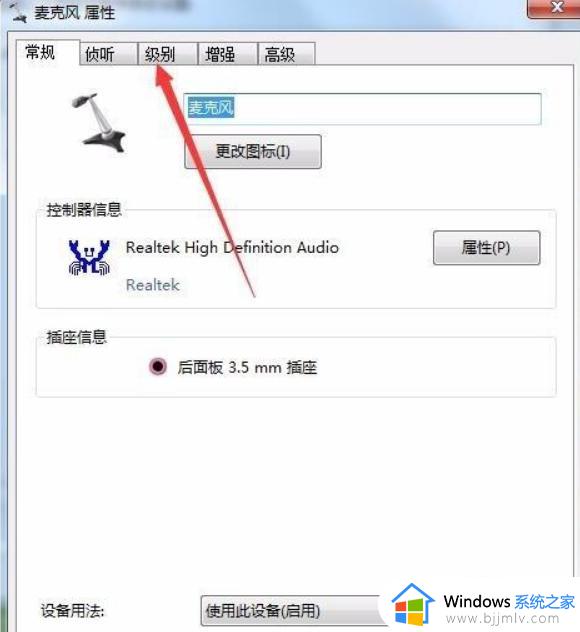
9、在打开的麦克风级别设置窗口中,把麦克风级别设置为0。最后点击确定按钮 。这样再试一下声卡的电流声就没有了。
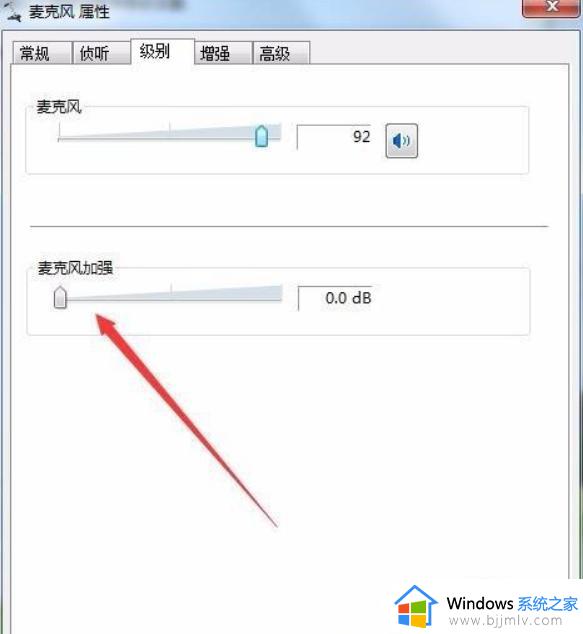
上述给大家讲解的便是更新win11之后喇叭异响电流声的详细解决方法,遇到这样情况的用户们不妨参考上述方法步骤来进行解决。