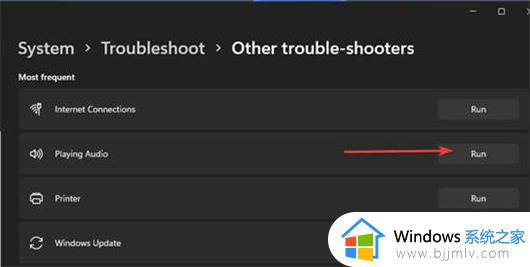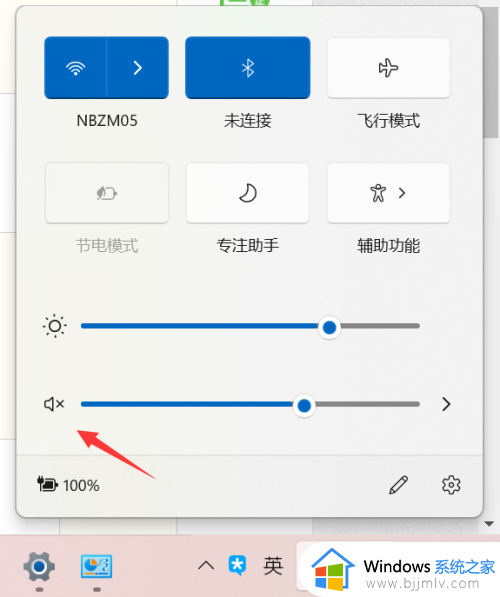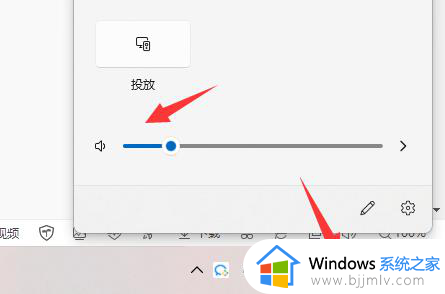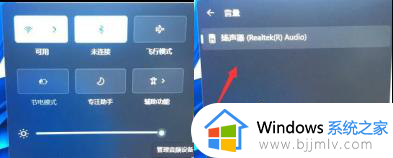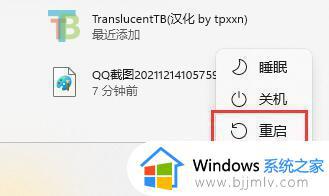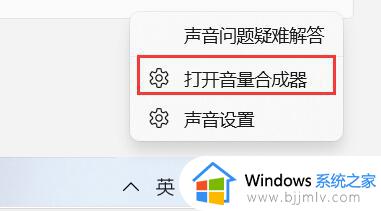win11更新之后没有声音怎么办 更新完win11没有声音处理方法
当用户在win11电脑上播放音乐时,也难免需要通过扬声器图标来对外放声音进行调整优化,不过有些用户在进行win11系统更新后,重启电脑进入桌面时,却莫名遇到了没有声音的问题,对此win11更新之后没有声音怎么办呢?在本文中小编就给大家讲解的更新完win11没有声音处理方法。
具体方法如下:
一、没有设备
1、如果我们使用的是台式电脑,很可能是因为没有设备。
2、因为一般的台式电脑不会自带音响,我们需要插入音响或者耳机才能有声音。

二、声卡驱动丢失
1、我们在更新win11系统后,可能会导致原声卡或音响设备驱动不匹配,需要重新下载安装。
2、我们可以点开开始菜单,在其中搜索并打开“windows update settings”。
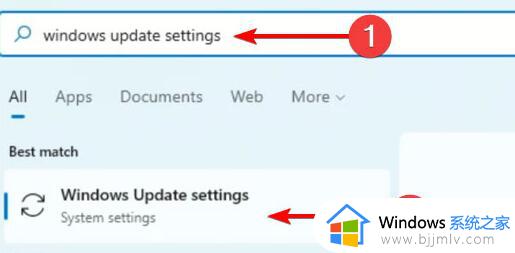
3、然后进入“more options”,选择“advanced options”。
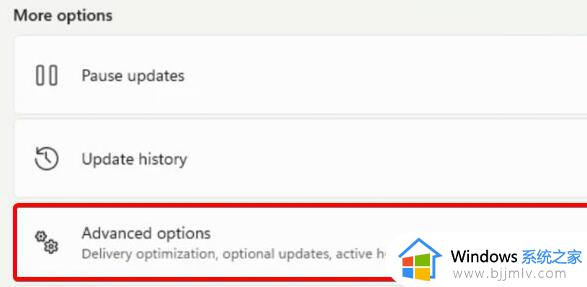
4、接着在其中进入“optional updates”。
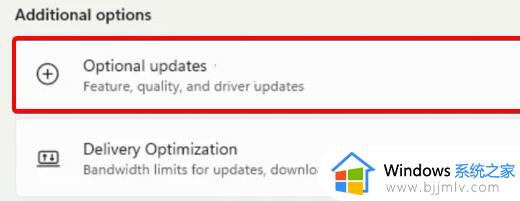
5、找到我们需要使用的驱动程序,点击“download&install”即可。
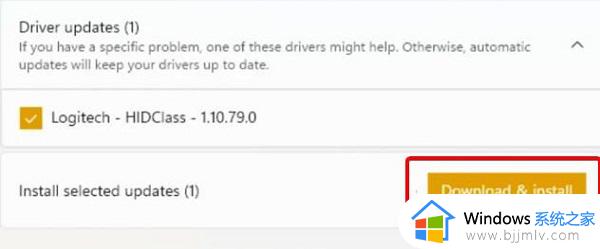
三、未知错误
1、如果既不是设备也不是驱动问题,我们还可以通过系统自检的方式来查找问题。
2、首先进入系统设置。
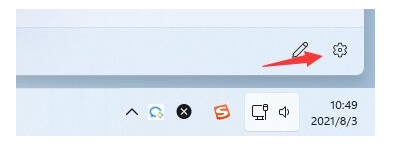
3、然后点击右侧的“声音”。
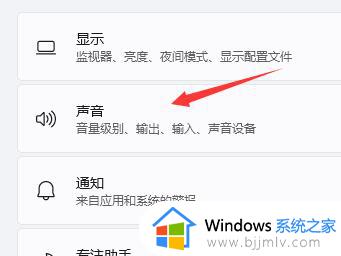
4、接着在下方的高级中点击排查常见声音问题的“输出设备”。
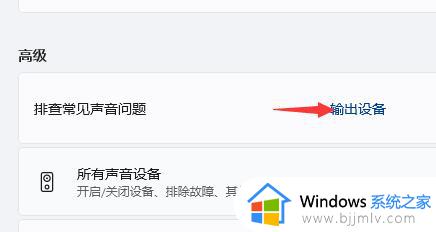
5、最后等待系统自动检测完毕并解决问题即可。
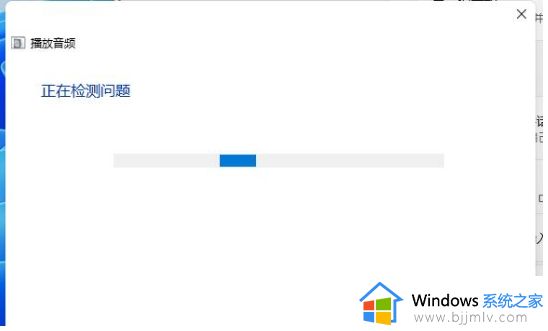
综上所述就是小编教大家的更新完win11没有声音处理方法了,碰到同样情况的朋友们赶紧参照小编的方法来处理吧,希望本文能够对大家有所帮助。