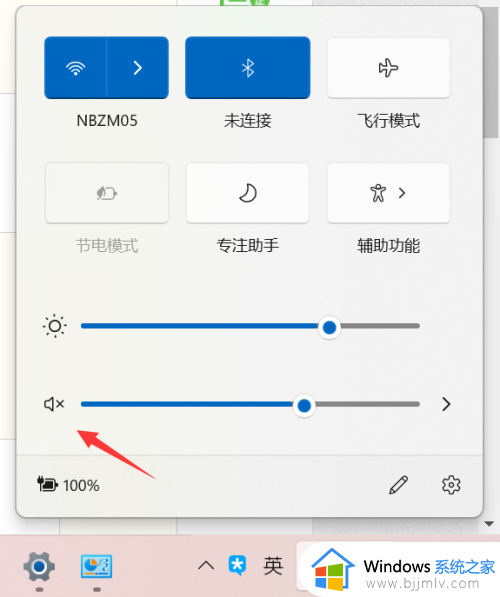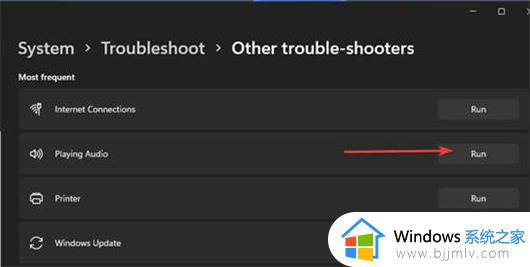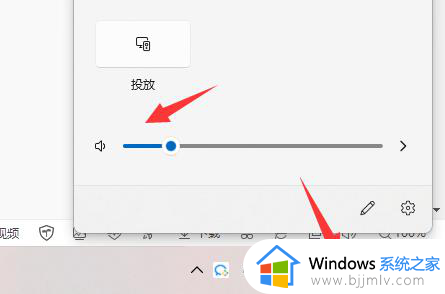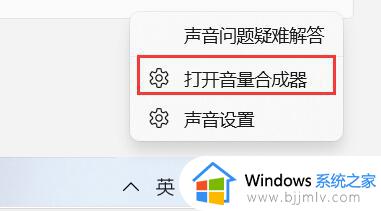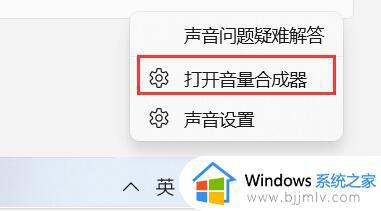win11电脑更新后没有了声音怎么办 win11电脑更新后没有声音解决方法
随着win11系统逐渐进入人们的生活中,许多用户也都开始在这款系统电脑上播放音乐,同时也会依据微软发送的更新补丁来修复win11系统,可是在更新后却莫名出现电脑没有声音的问题,对此win11电脑更新后没有了声音怎么办呢?下面小编就给大家介绍的win11电脑更新后没有声音解决方法。
具体方法如下:
一、没有设备
1、如果我们使用的是台式电脑,很可能是因为没有设备。
2、因为一般的台式电脑不会自带音响,我们需要插入音响或者耳机才能有声音。

二、声卡驱动丢失
1、我们在更新win11系统后,可能会导致原声卡或音响设备驱动不匹配,需要重新下载安装。
2、我们可以点开开始菜单,在其中搜索并打开“windows update settings”
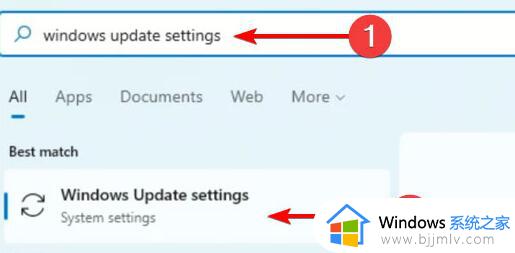
3、然后进入“more options”,选择“advanced options”
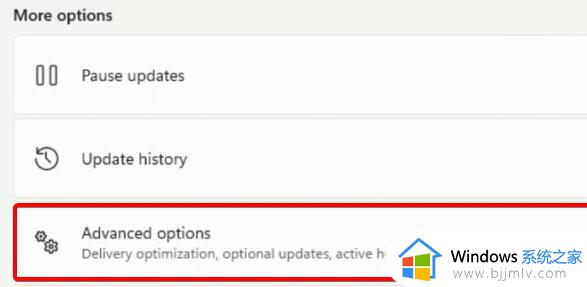
4、接着在其中进入“optional updates”
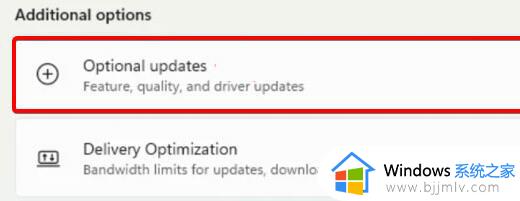
5、找到我们需要使用的驱动程序,点击“download&install”即可。
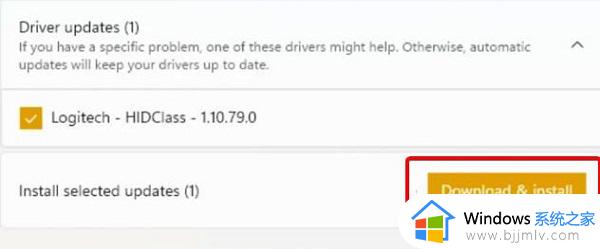
三、未知错误。
1、如果既不是设备也不是驱动问题,我们还可以通过系统自检的方式来查找问题。
2、首先进入系统设置。
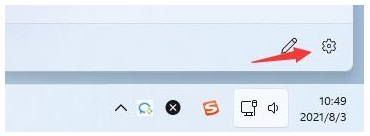
3、然后点击右侧的“声音”
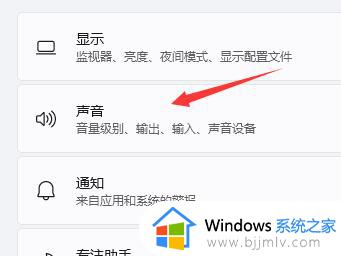
4、接着在下方的高级中点击排查常见声音问题的“输出设备”
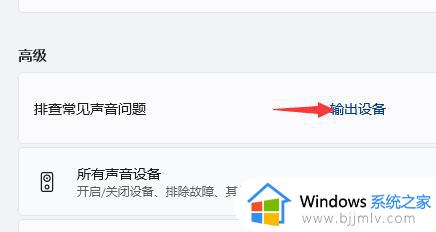
5、最后等待系统自动检测完毕并解决问题即可。
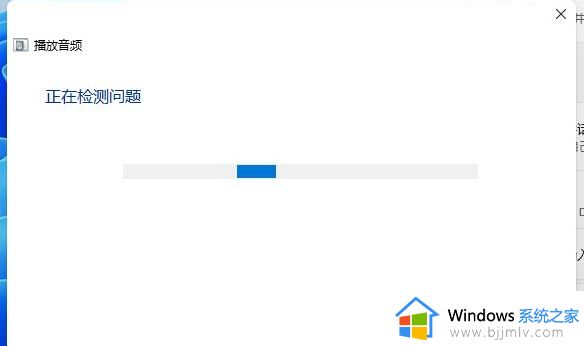
上述就是小编告诉大家的关于win11电脑更新后没有声音解决方法了,有出现这种现象的小伙伴不妨根据小编的方法来解决吧,希望能够对大家有所帮助。