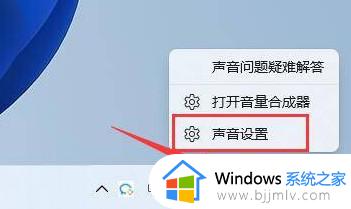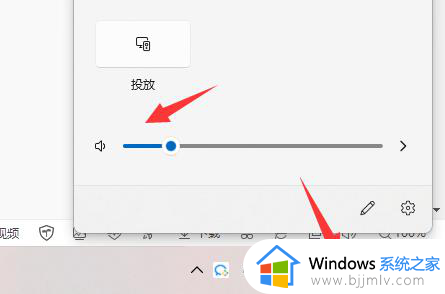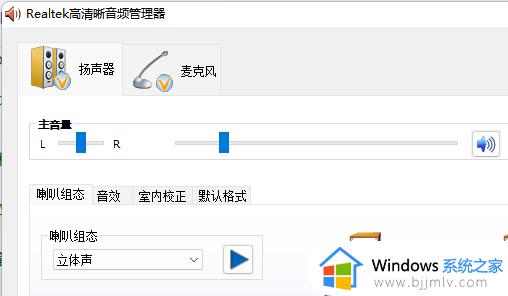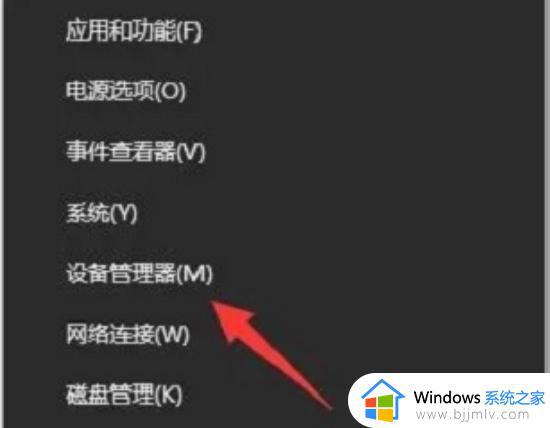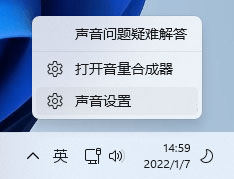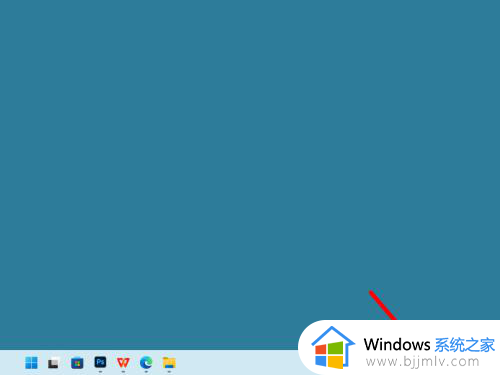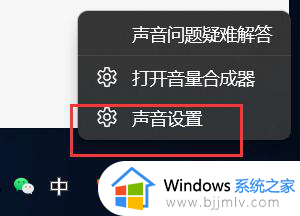win11电脑扬声器有杂音滋滋怎么办 win11电脑扬声器出现滋滋的声音处理方法
许多用户电脑在接收到微软发送的升级win11系统推送通知之后,也都迫不及待的选择进行更新来体验全新的界面和功能,因此有小伙伴可能会遇到win11电脑外放声音时扬声器总是出现滋滋的杂音,对此win11电脑扬声器有杂音滋滋怎么办呢?在文本中就来介绍win11电脑扬声器出现滋滋的声音处理方法。
具体方法如下:
1、首先,在Windows11桌面右下角右键点击声音图标。打开声音设置。
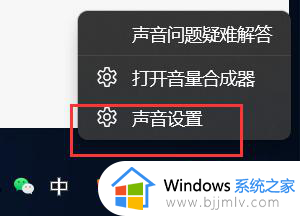
2、进入声音设置后,在最下面找到更多声音设置。
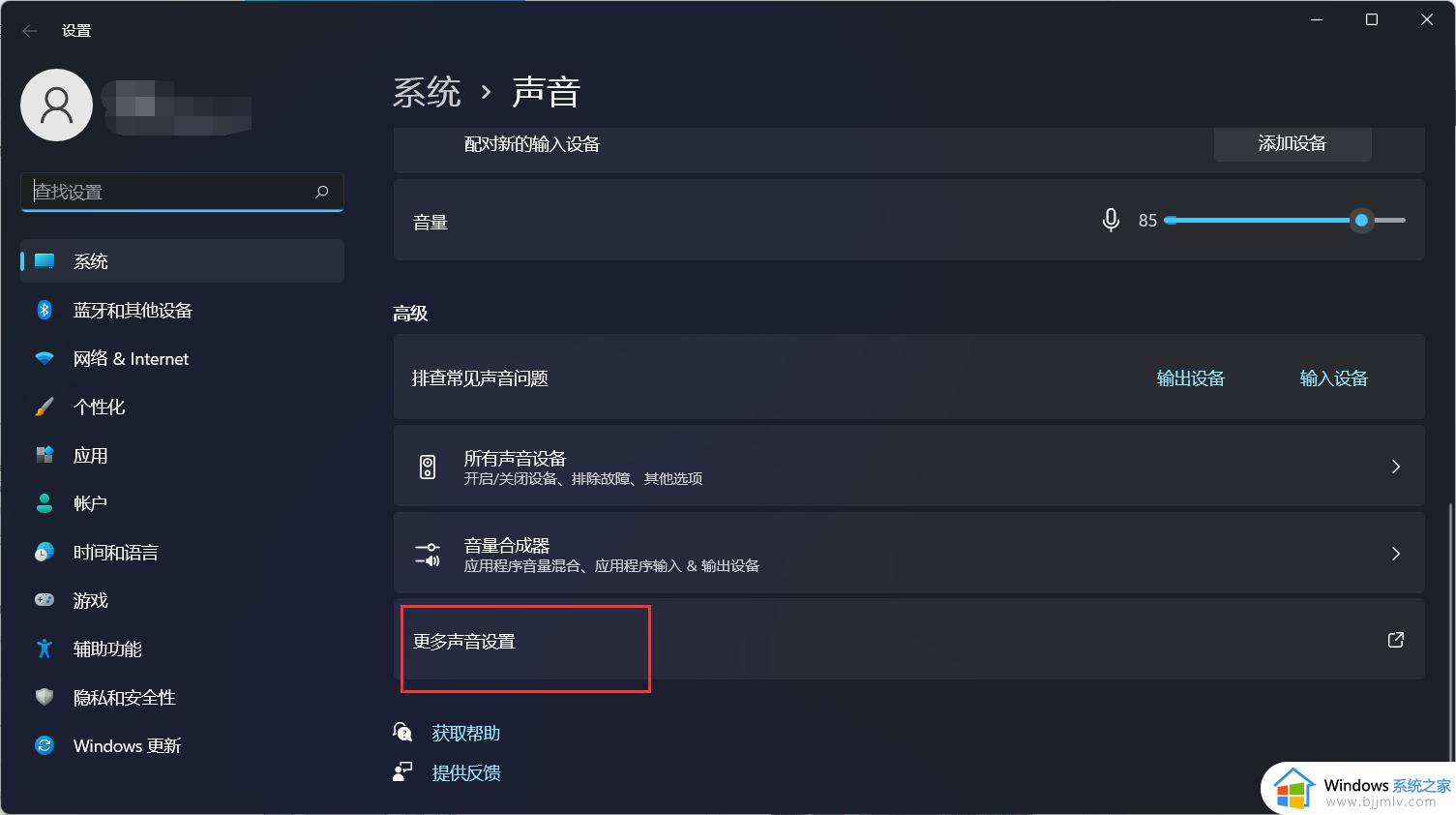
3、右键点击扬声器,找到属性。
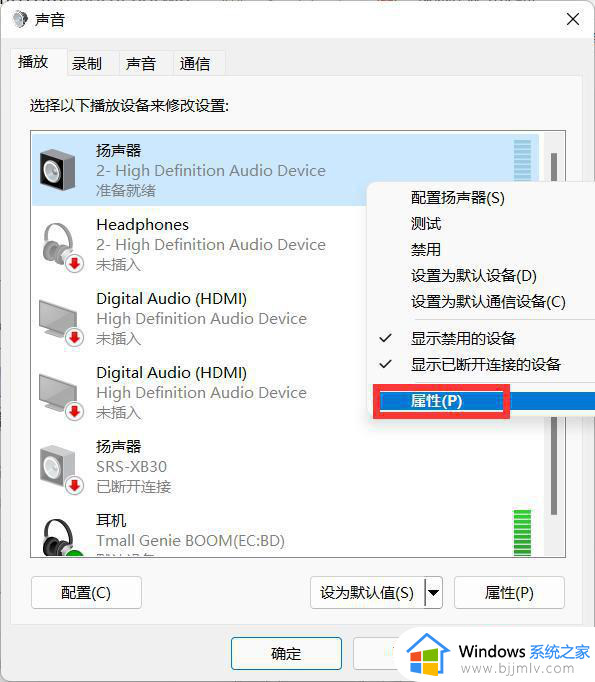
4、接着在打开的扬声器属性窗口中,点击“级别”标签。
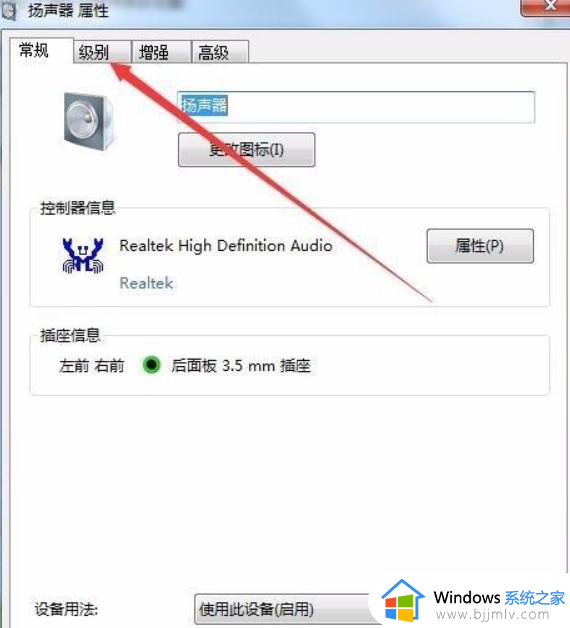
5、在打开的级别设置窗口中,把“麦克风”一项设置为0。最后点击确定按钮 。
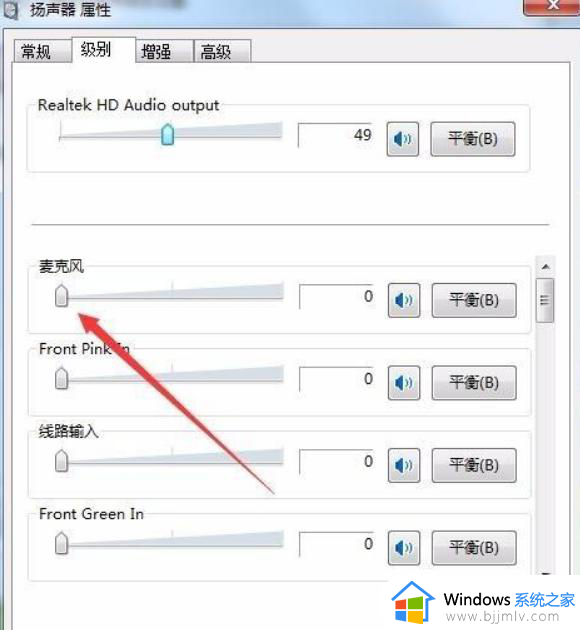
6、接着点击声音设置窗口中的“录制”标签。
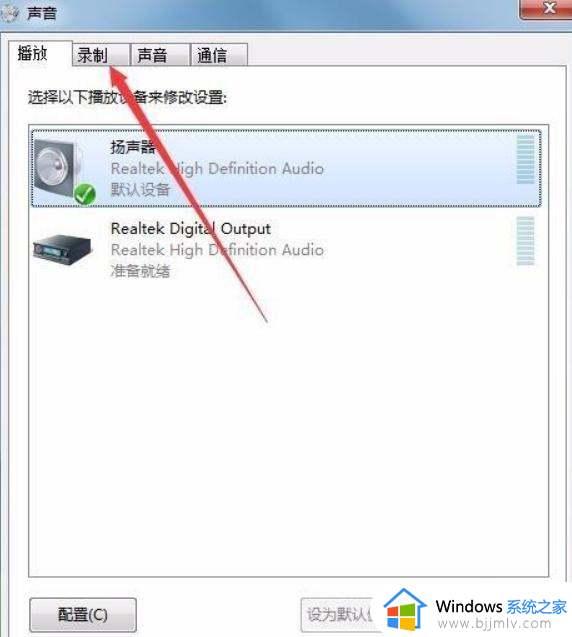
7、在录制窗口中,点击“麦克风”一项。然后点击右下角的“属性”按钮 。
8、同样在麦克风属性窗口中,点击“级别”标签。
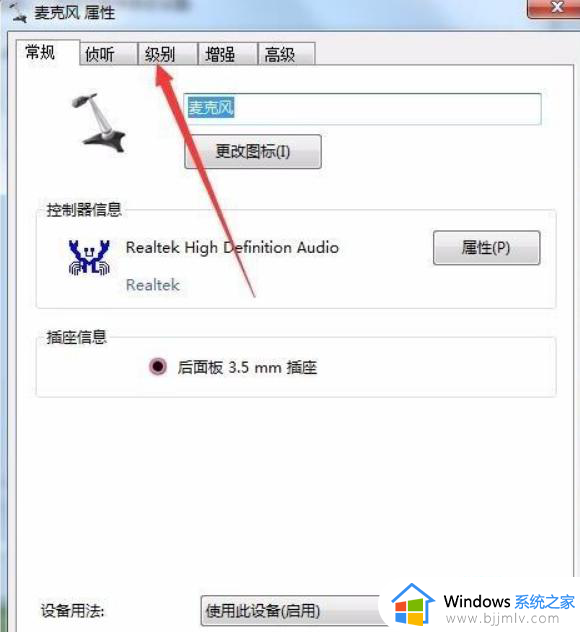
9、在打开的麦克风级别设置窗口中,把麦克风级别设置为0。最后点击确定按钮 。这样再试一下声卡的电流声就没有了。
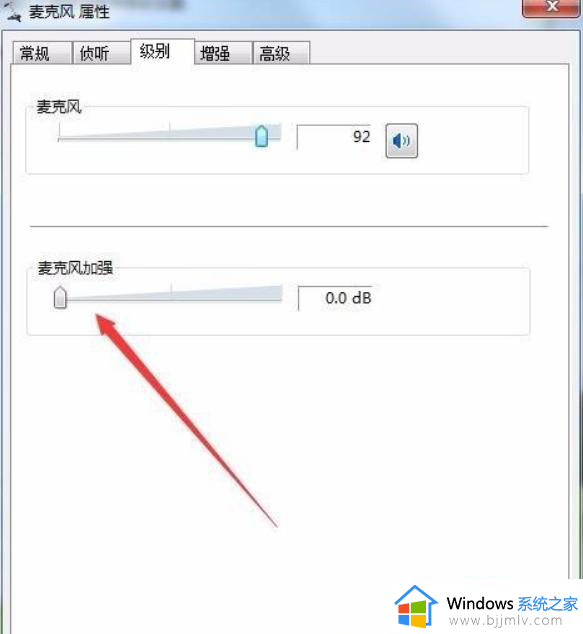
上述就给大家讲解的win11电脑扬声器出现滋滋的声音处理方法了,碰到同样情况的朋友们赶紧参照小编的方法来处理吧,希望本文能够对大家有所帮助。