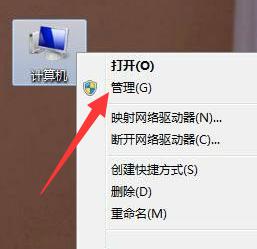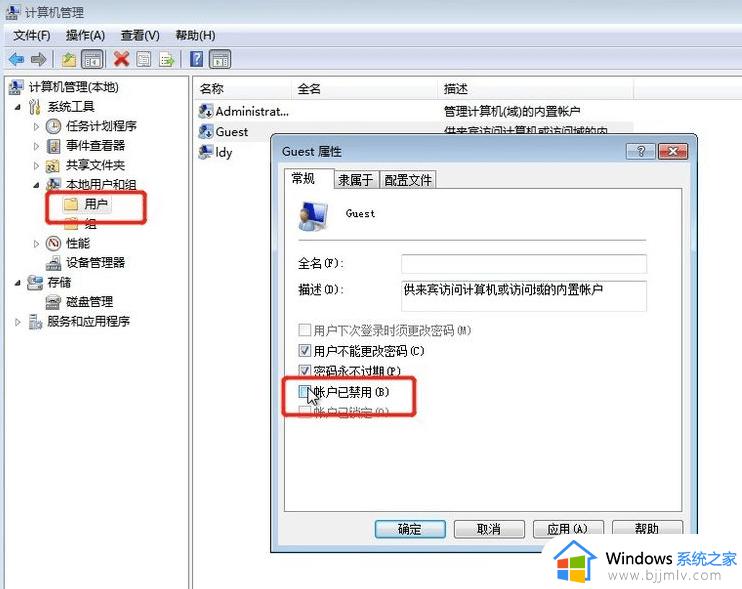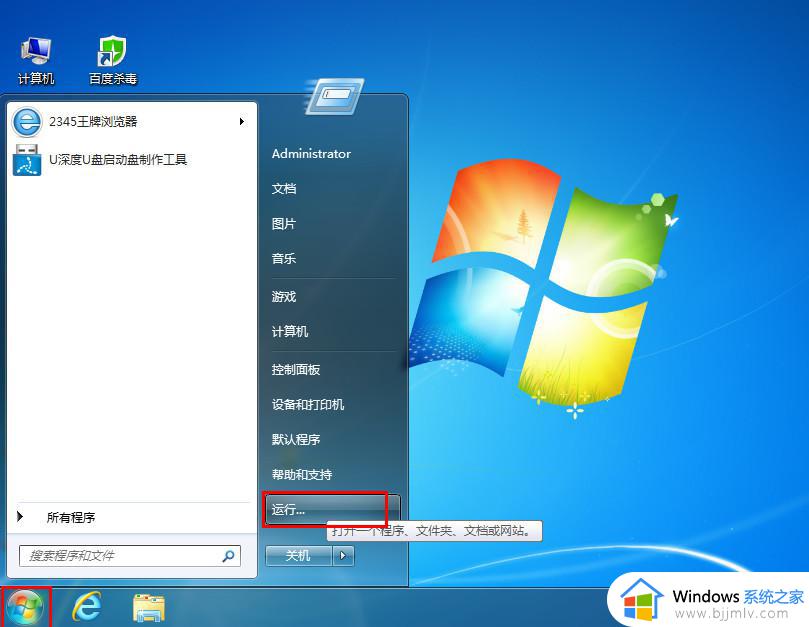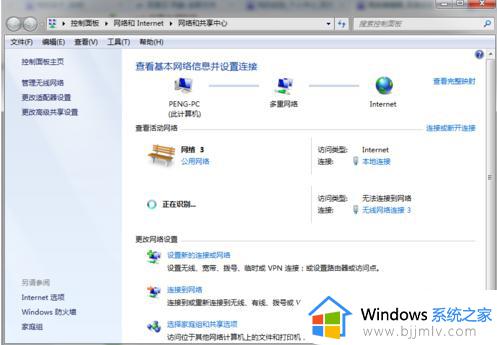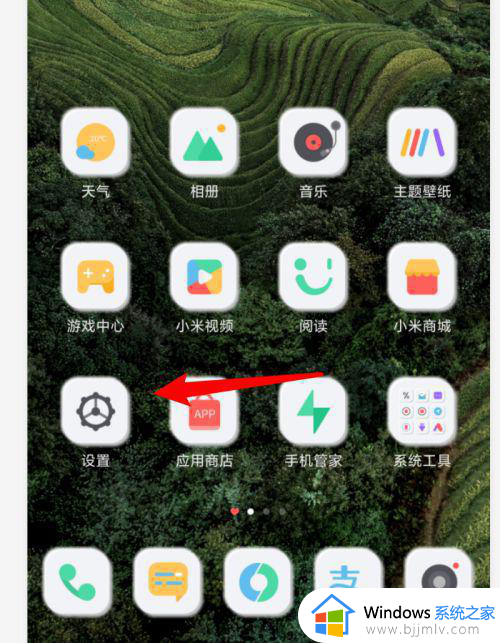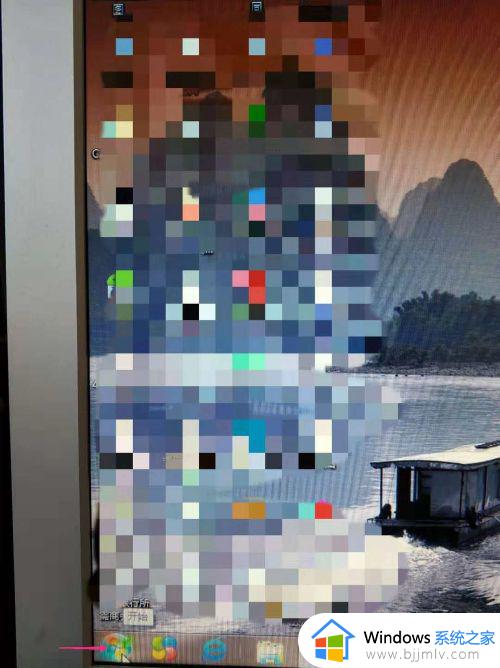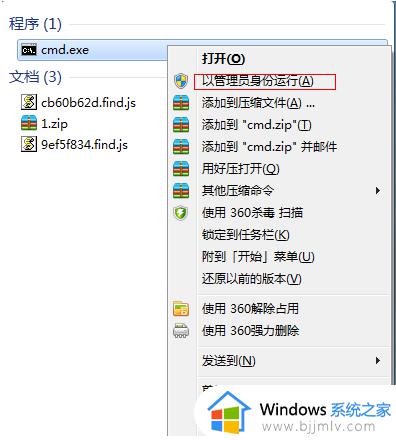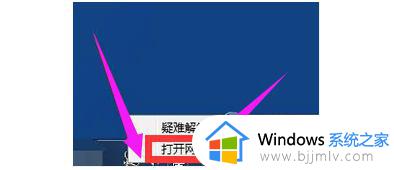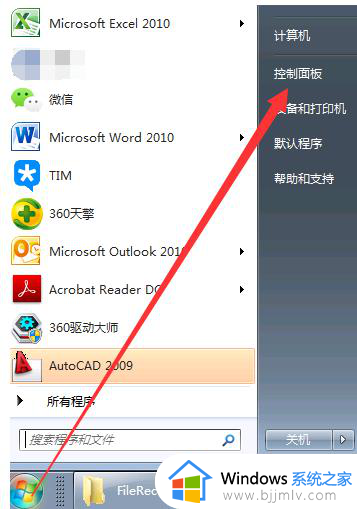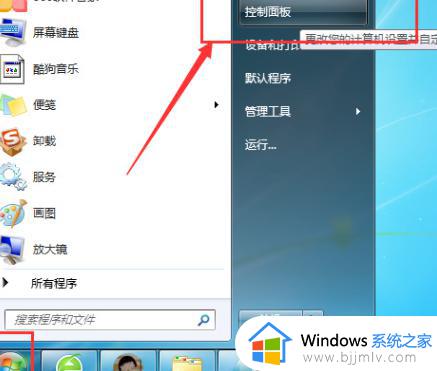win7电脑设置热点共享网络方法 win7系统如何设置热点共享网络
大多用户在给win7电脑安装完宽带网络的时候,也会进行路由器设备的安装,保证区域内能够实现网络的覆盖,当然有些用户在没有路由器的情况下也可以通过win7系统来设置热点共享网络,那么win7系统如何设置热点共享网络呢?今天小编就带来win7系统如何设置热点共享网络。
具体方法:
1、首先,通过任务栏左下角的搜索功能搜索“CMD”,在搜索结果中找到CMD程序后用鼠标右键,选择“以管理员身份运行”。
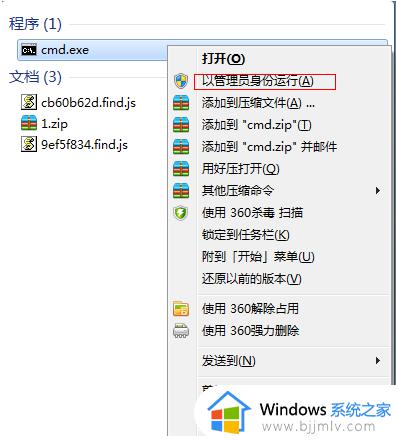
2、然后输入“netsh wlan set hostednetwork mode=allow ssid=4Gtest key=12345678”命令按回车键,其中ssid是无线网络名称、key是无线网络密码。然后按回车键继续。
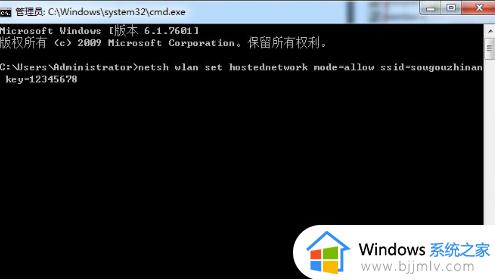
3、无线网络设置完毕后,打开“网络共享中心”进入下一步。
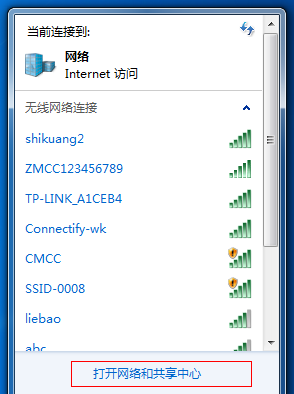
4、点击“更改适配器设置”。
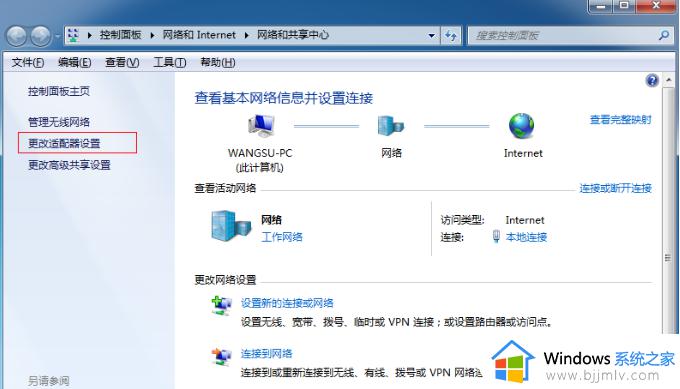
5、右键点击“无线网络连接”,选择“属性”。
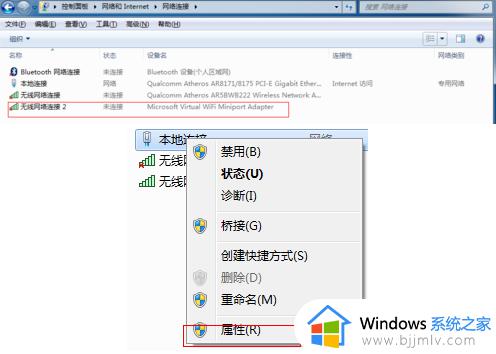
6、先将界面切换到“共享”选项,在“允许其他网络用户通过此计算机的 Internet 连接来连接”前方的复选框打上勾,然后点击“确定”。
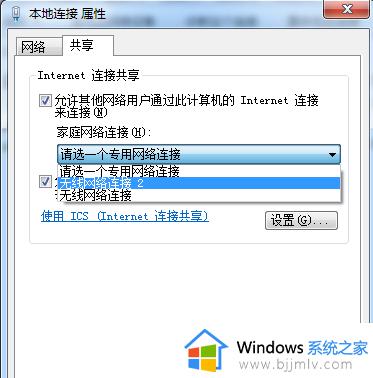
7、重新打开“命令提示符”,并输入“netsh wlan start hostednetwork”命令按回车键。
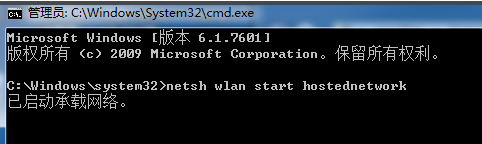
8、以上设置完毕后,点击网络连接就可以看到设置好的win7热点了。
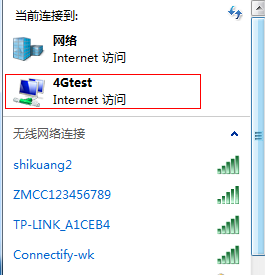
以上就是小编给大家讲解的win7系统如何设置热点共享网络了,有出现这种现象的小伙伴不妨根据小编的方法来解决吧,希望能够对大家有所帮助。