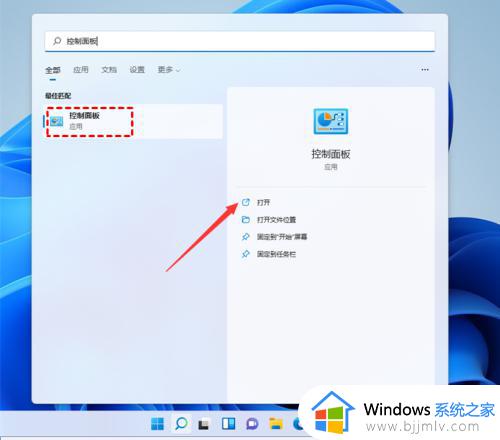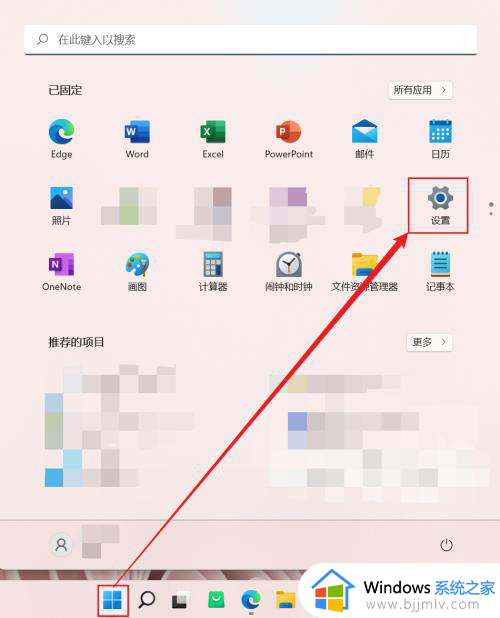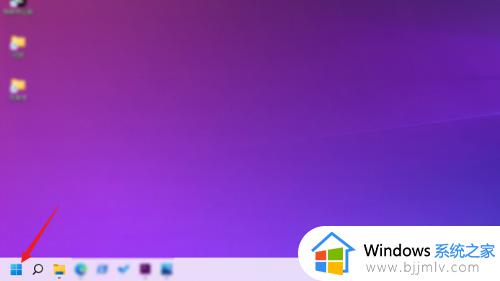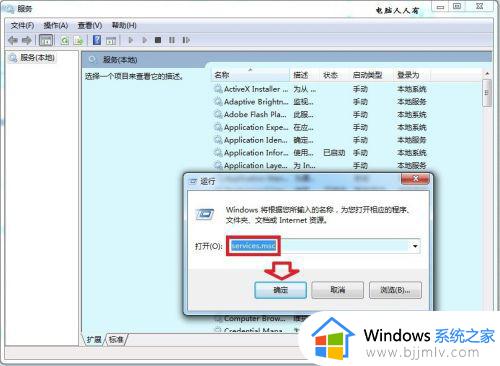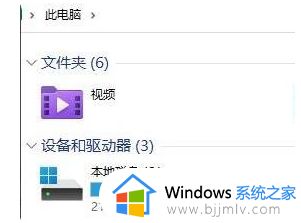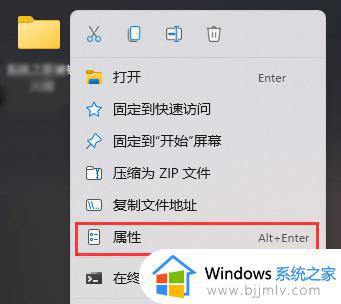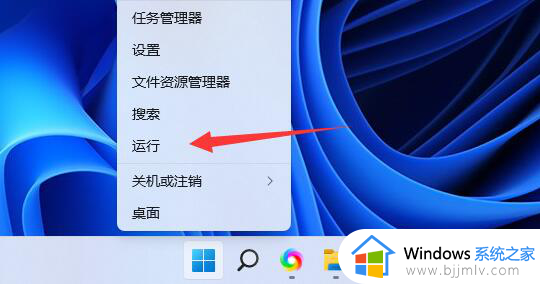win11怎么设置ICC校色文件配置 win11 设置ICC校色文件配置方法
对于追求更好视觉体验的用户来说,人们对于电脑显示效果的要求也越来越高。而win11系统中的ICC校色文件的配置可以帮助我们调整电脑显示器的颜色表现,使其更加真实、细腻。可是win11怎么设置ICC校色文件配置呢?接下来,我们将详细介绍win11 设置ICC校色文件配置方法,让我们一同探索这一激动人心的颜色世界。
具体方法如下:
1、将ICC校色文件移动到这个路径下C:\Windows\System32\spool\drivers\color。
2、按【Win + S】组合键,打开搜索,或点击下方【搜索框】,输入【颜色管理】并打开。
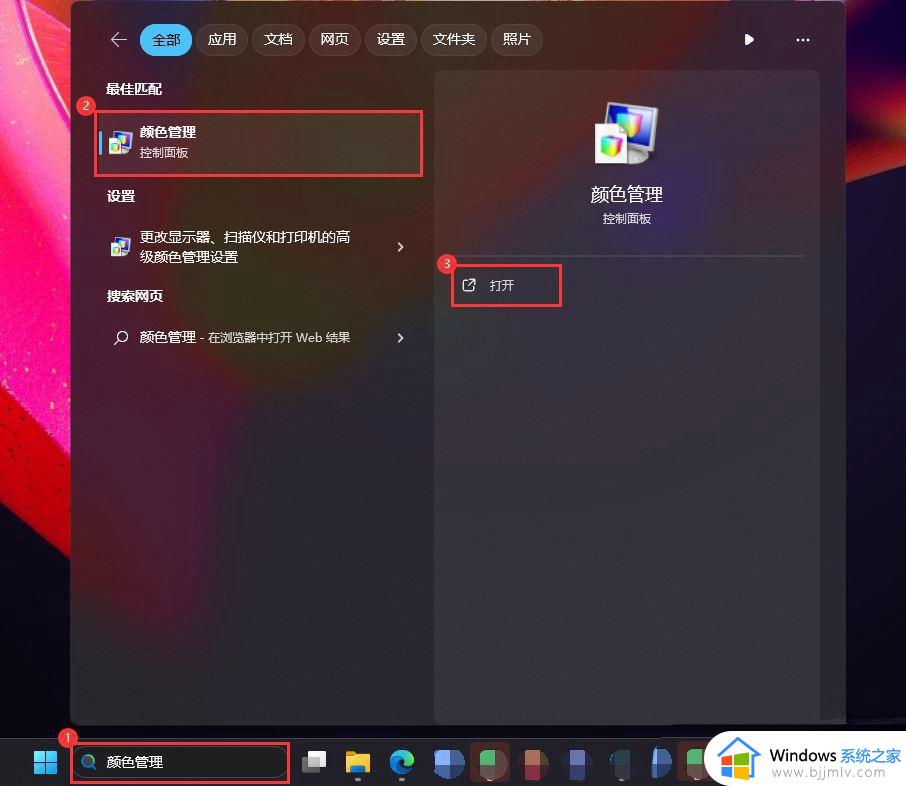
3、颜色管理窗口,选择要校色的显示器,如【显示器:1.Generic MMonitor(IPASON QR322X)-NVIDIA GeForce GTX 1050 Ti】,然后勾选【使用我对此设备的设置】,再点击【添加】。
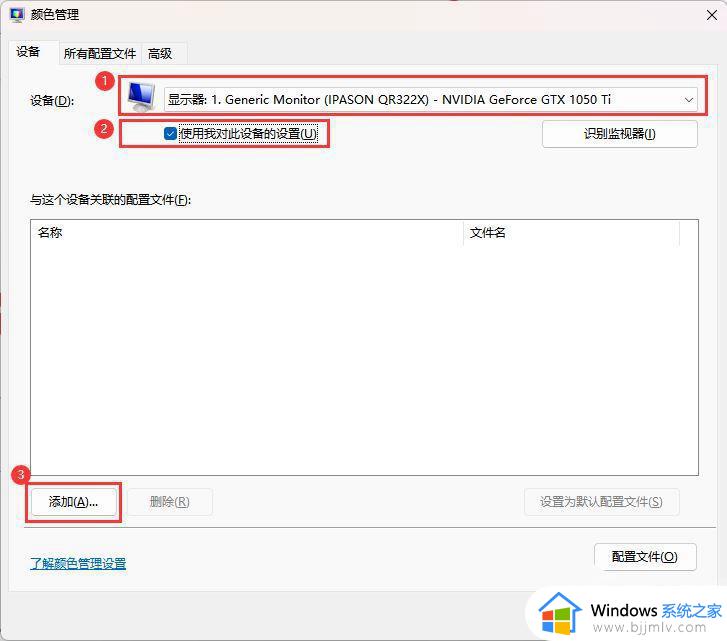
4、选择要添加的【ICC 配置文件】,再点击【确定】。
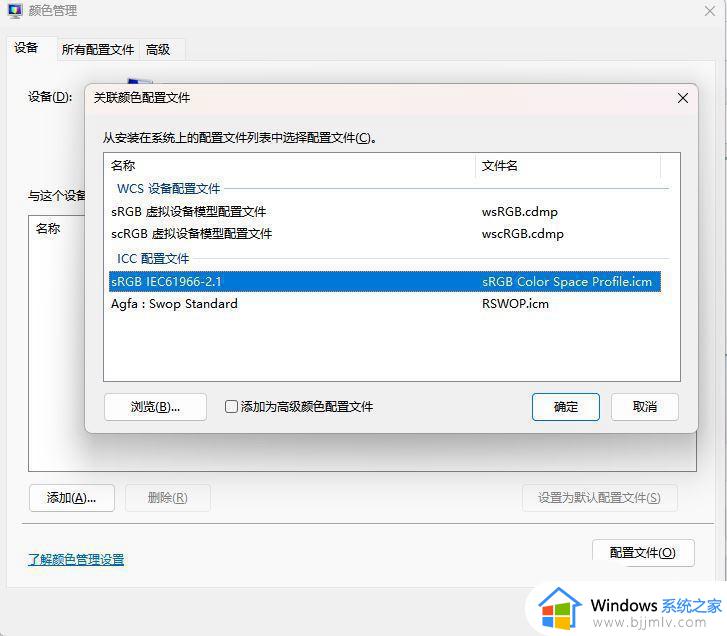
5、切换到【高级】选项卡,再点击【更改系统默认值】。
6、接下来在系统默认值界面,再切换到【高级】选项卡,勾选【使用 Windows 显示器校准】。
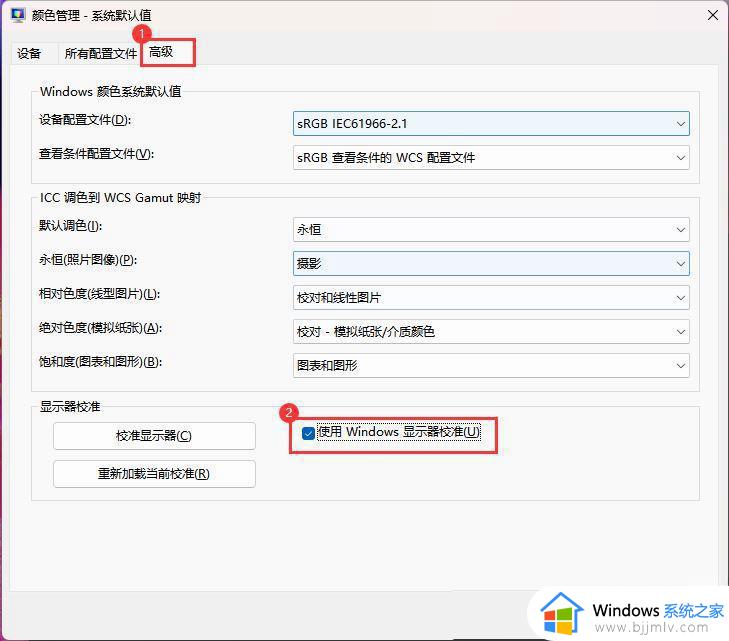
7、接着再点击【重新加载当校准】,然后点击【关闭】。
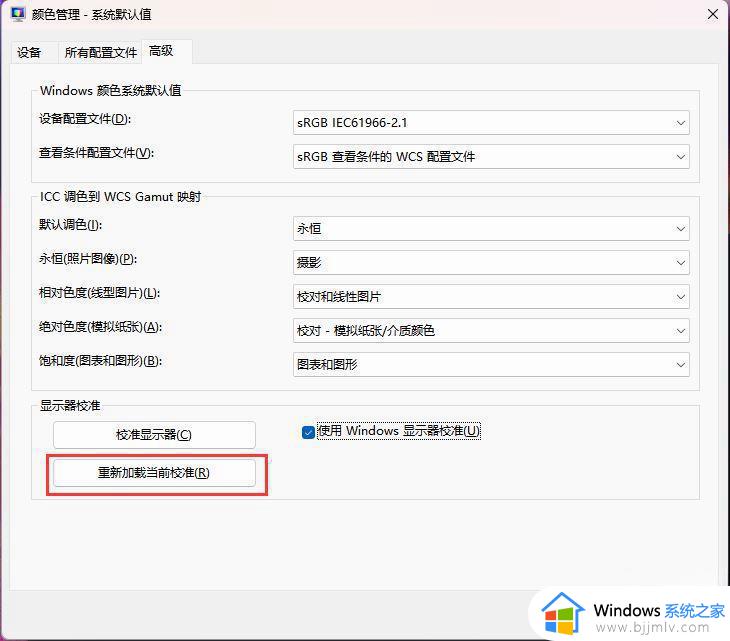
8、这样设置之后,ICC配置文件就会一直生效,不会出现使用过程中文件突然不生效导致显示未校色的画面。
以上就是win11 设置ICC校色文件配置方法的全部内容,如果有不了解的用户就可以按照小编的方法来进行操作了,相信是可以帮助到一些新用户的。