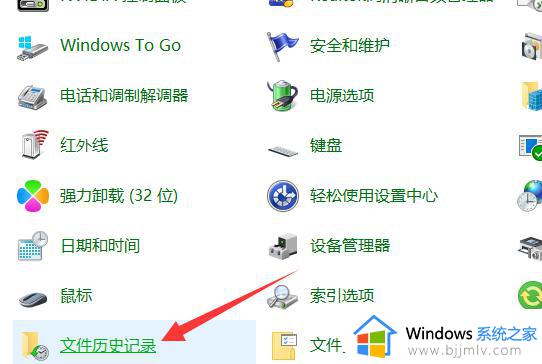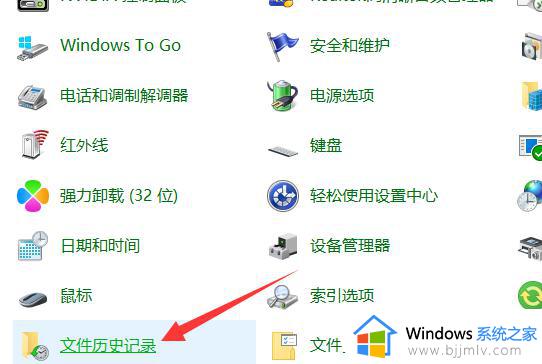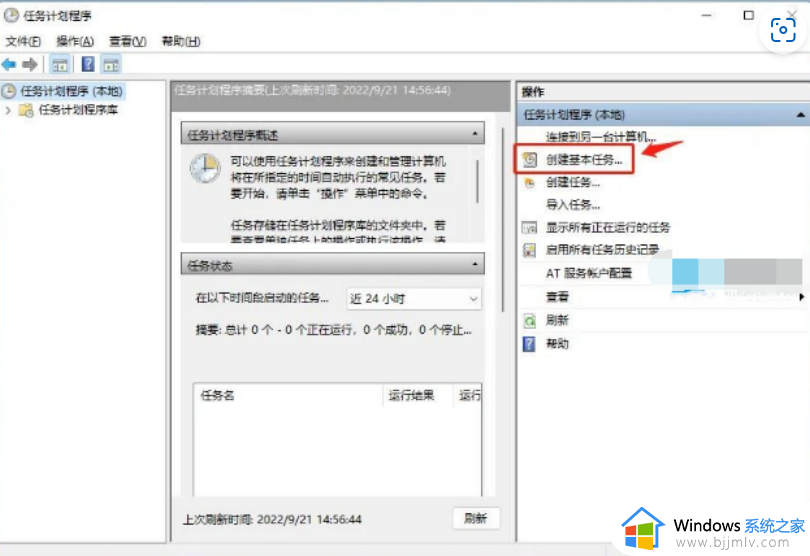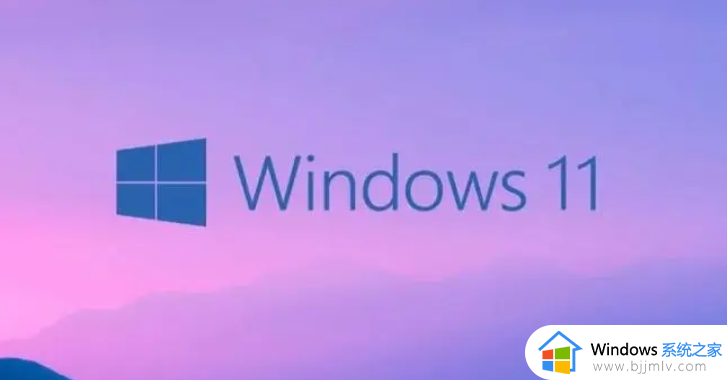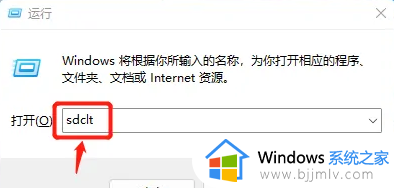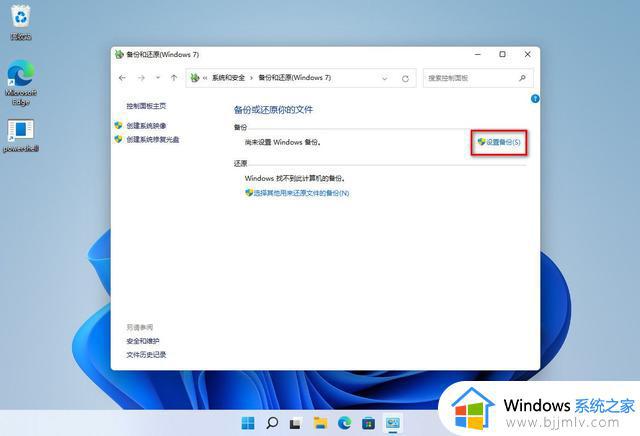win11自动备份文件设置方法 win11定时备份文件怎么设置
我们在长时间操作win11系统的过程中,为了防止电脑运行出现故障而导致数据文件丢失的情况,因此用户可以给win11电脑设置定时自动备份文件的设置,从而能够有效保护个人文件的安全,可是win11定时备份文件怎么设置呢?在本文中小编就给大家介绍一篇win11自动备份文件设置方法。
具体方法如下:
1、首先,我们点击Win11开始菜单,从弹出的应用面板中,从搜索框中输入“控制面板”项打开相应的应用。
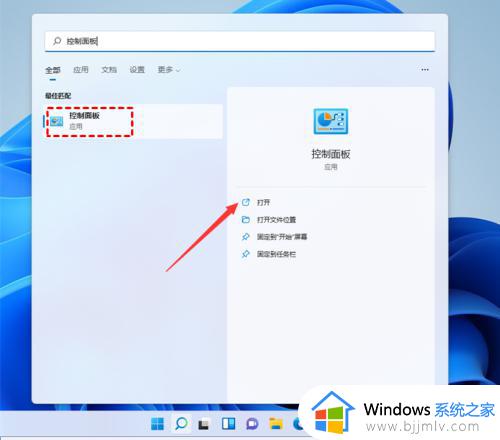
2、从打开的“控制面板”窗口中,找到“备份与恢复(Windows7)”项打开。
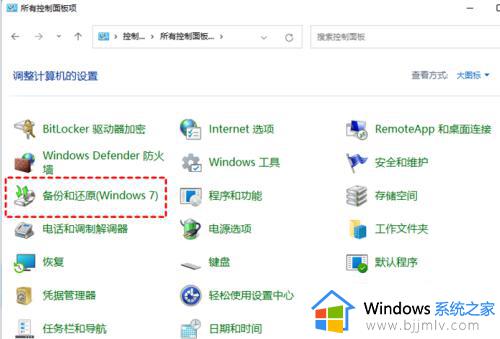
3、当 弹出如图所示的“备份恢复”界面后,点击“备份设置”按钮,此时就可以直接设置备份文件保存的位置 。
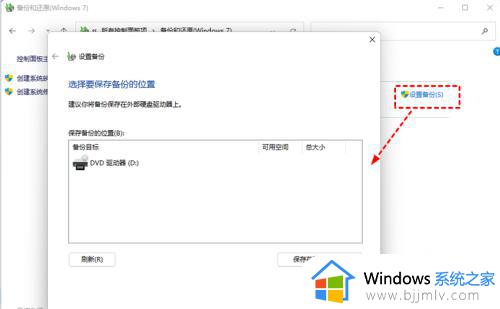
4、接下来从弹出的“选择想要备份的文件”窗口中,可以设置想要备份的文件内容,如图所示:
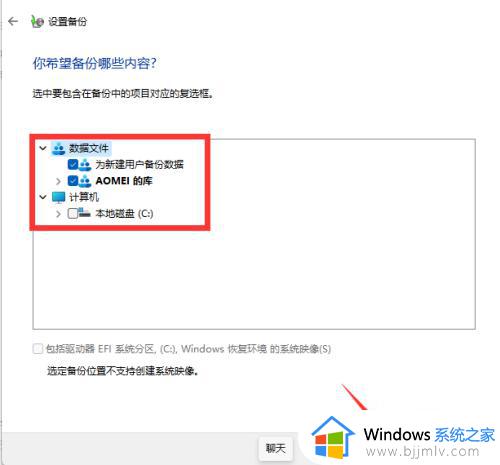
5、最后,我们还可以指定备份文件的时间以及频率问题,如图所示,设置完成后,相应的备份计划将自动执行,并定时完成文件的备份操作。
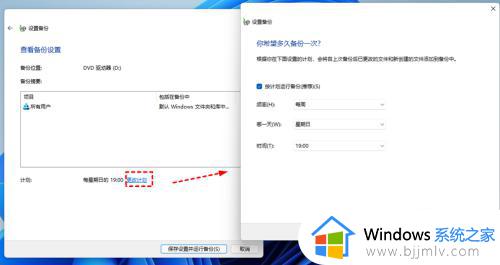
6、除了以上方法外,我们还可以借助如图所示的备份工具实现电脑文件的定时自动备份功能。如图所示,在其程序主界面中,鼠标右击空白处,从弹出的右键菜单中选择“新建”项。
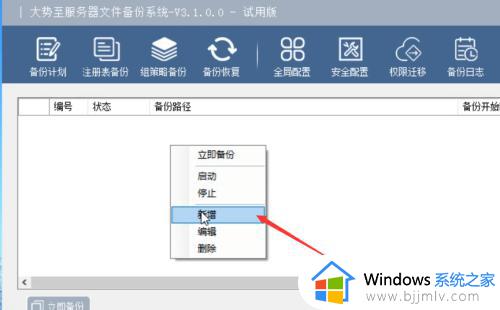
7、随后在弹出的“新建备份”界面中,切换到“备份路径”选项卡,在此可以设置备份文件的源路径和备份文件保存的位置。
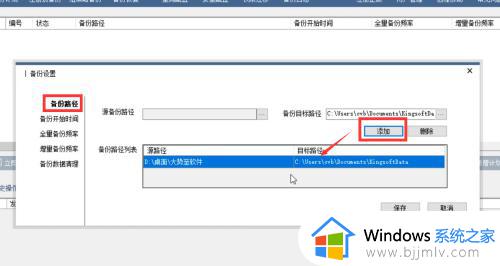
8、切换到”备份时间“选项卡,在此可以指定备份任务计划开始的时间以及备份文件的频率问题。如图所示,设置完成后,点击”保存“按钮。
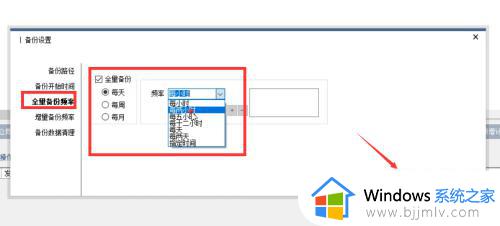
9、当对应的备份任务创建完成后,在其”备份任务”列表中可以看到对应的内容。在此我们只需要鼠标右击对应的备份计划,从其右键列表中选择“启动”选项即可。这样将定时自动完成电脑文件的备份操作。
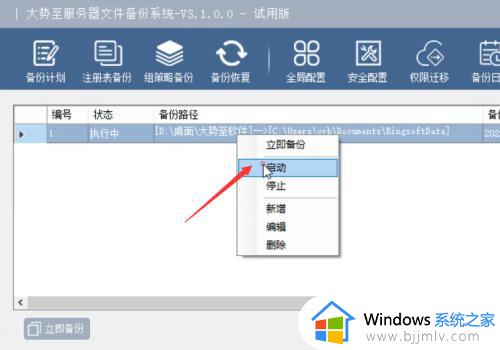
10、利用此款备份工具,除了可以实现定时备份电脑文件的操作外,我们还可以实现增量或全量文件的备份操作,同时还可以实现针对注册表、组策略的备份操作。基于此,能够实现电脑文件重要资料的定时备份及恢复操作,防止意外情况下电脑文件因误操作造成删除后的及时恢复操作。
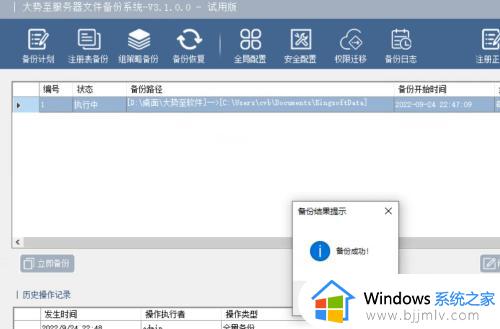
综上所述就是小编给大家分享的win11自动备份文件设置方法了,还有不清楚的用户就可以参考一下小编的步骤进行操作,希望本文能够对大家有所帮助。