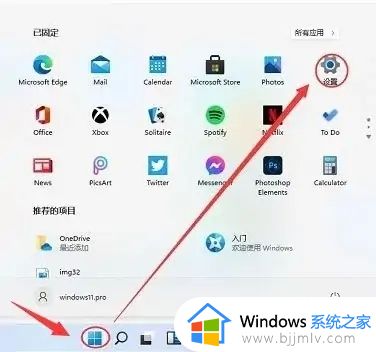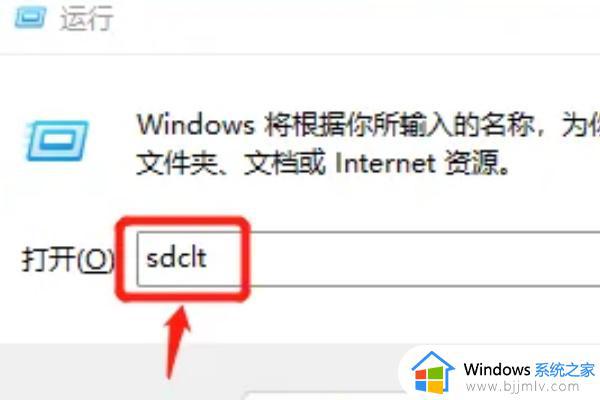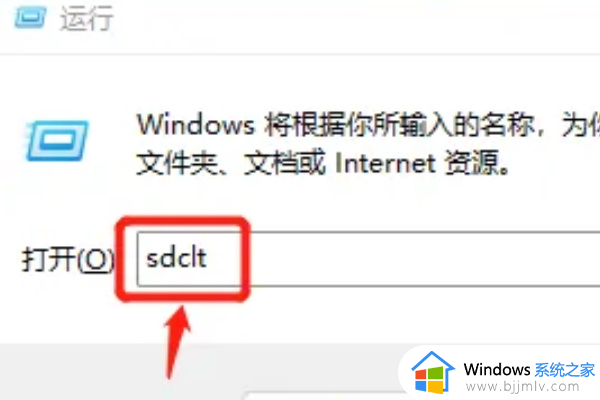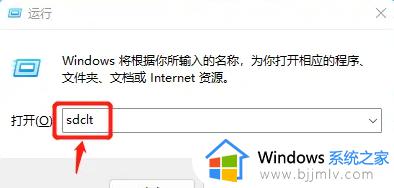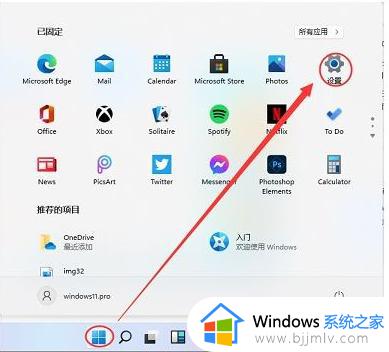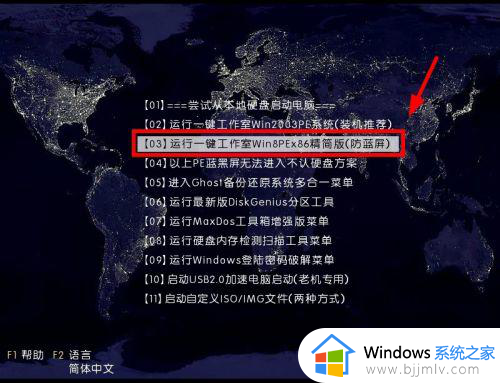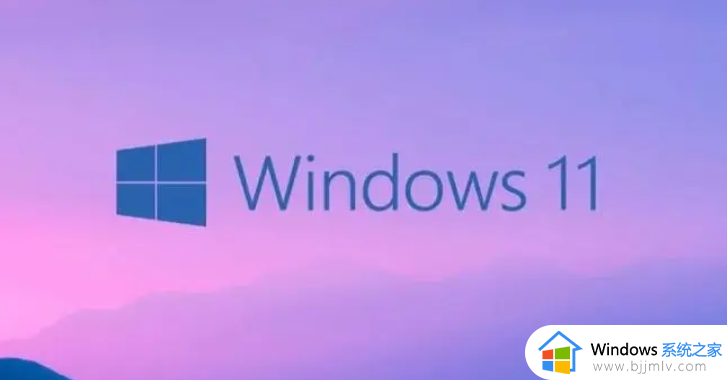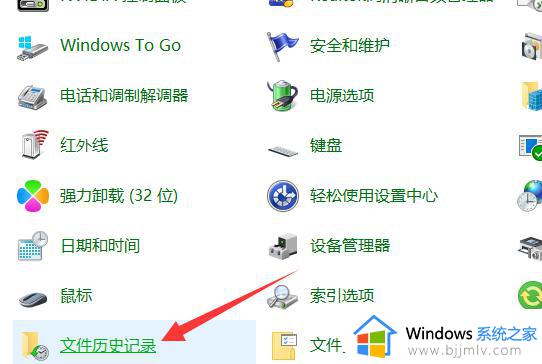win11备份及还原方法 win11电脑系统如何备份和还原
由于win11系统发布时间不久,因此运行还不稳定,很多用户为了防止电脑出现故障而导致数据丢失,因此我们可以每隔一段时间就对win11系统进行备份文件,后续可以通过还原系统的方式来恢复,可是win11电脑系统如何备份和还原呢?接下来小编就来教大家win11备份及还原方法。
具体方法如下:
1、首先,按键盘上的【 Win + R 】组合键,打开运行,然后输入【sdclt】命令,按【确定或回车】;
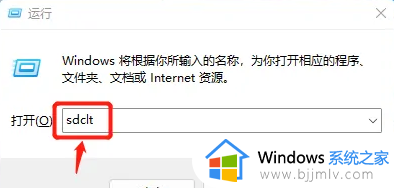
2、备份和还原(Windows 7)窗口,点击【设置备份】;
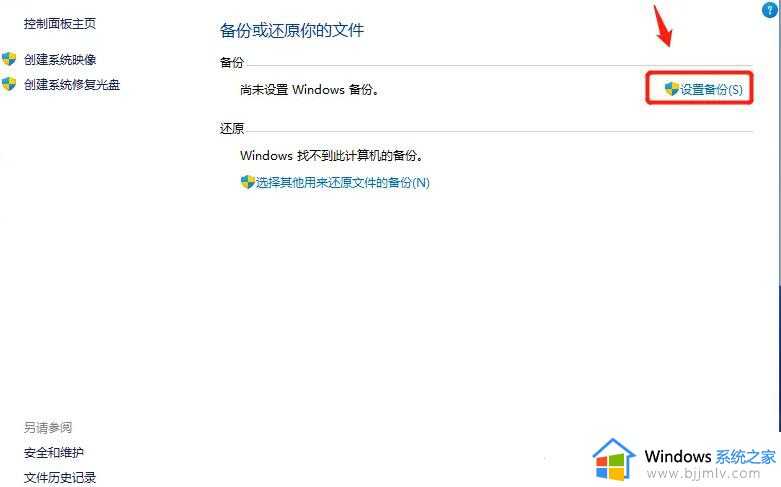
3、选择要保存备份的位置,建议你将备份保存在外部硬盘驱动器上,当然,也可以直接选择保存备份的位置下,系统推荐的磁盘,再点击【下一页】;
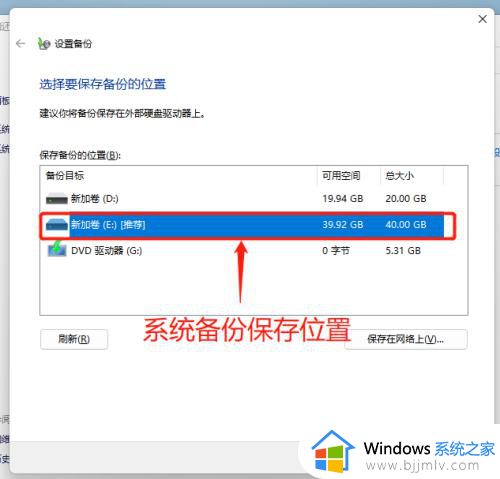
4、选择备份内容,默认选择【让 Windows 选择(推荐)】。默认的内容包含C盘桌面、文档、下载等常用文件夹,以及系统镜像,再点击【下一页】;
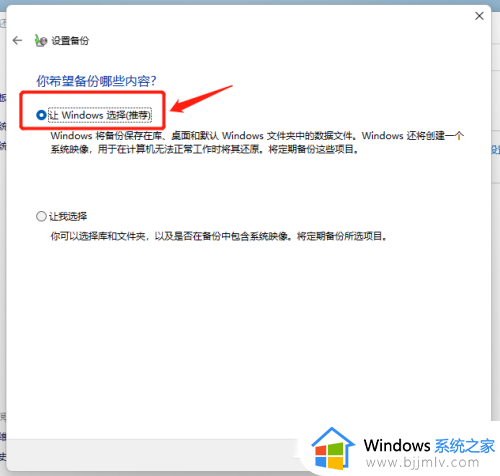
5、查看备份设置,并设置【备份计划】;
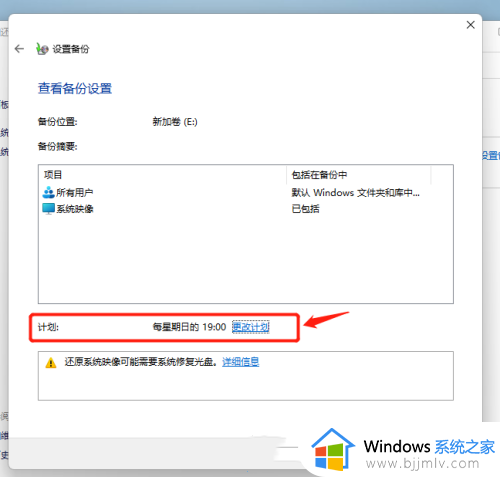
6、提示备份正在进行,可以查看备份进度;
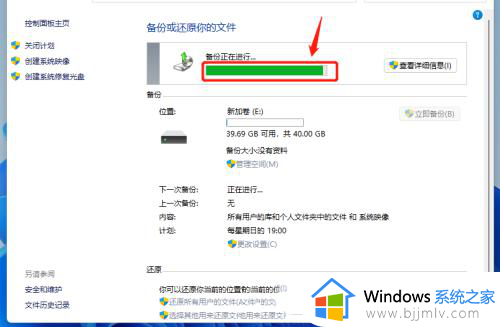
7、备份完成后,可以在【上一次备份】时间里看到;
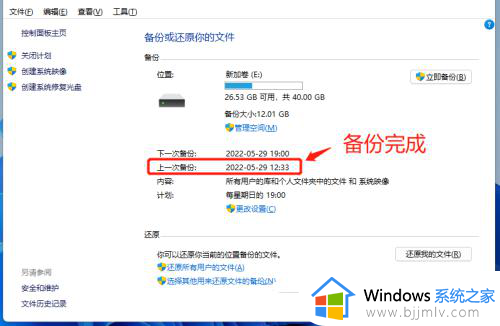
8、有了系统备份之后,如果需要恢复,可以点击此页的【还原我的文件】,然后按照还原向导进行操作即可。
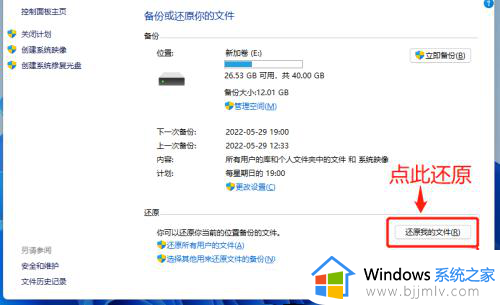
综上所述就是小编给大家介绍的win11备份及还原方法详细内容了,还有不懂得用户就可以根据小编的方法来操作吧,希望本文能够对大家有所帮助。