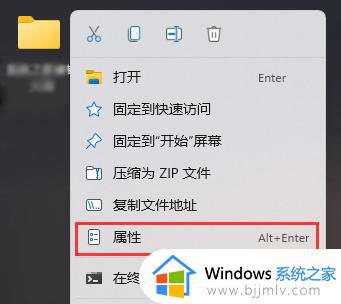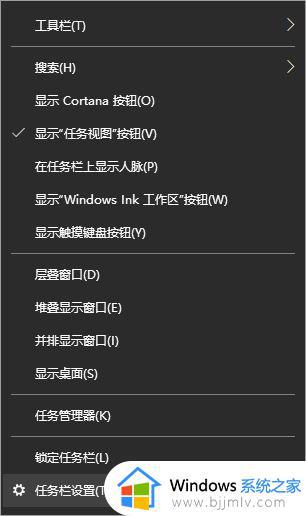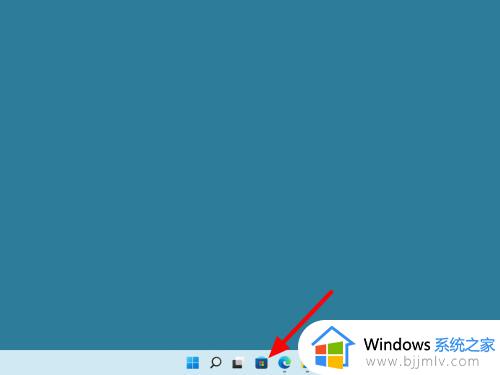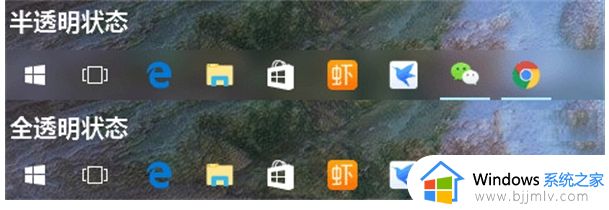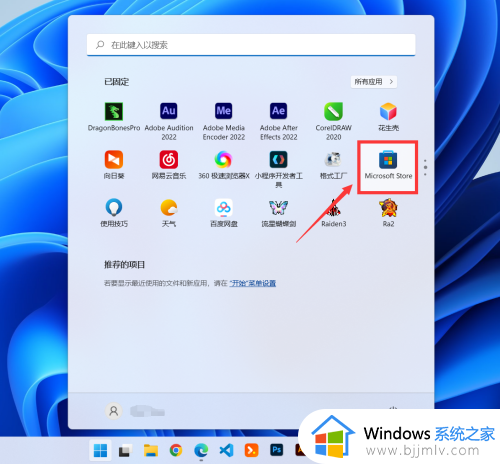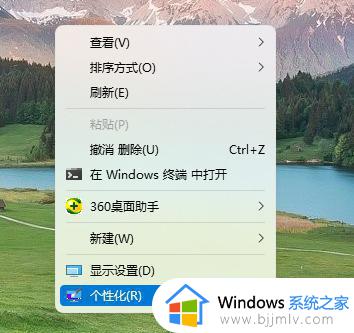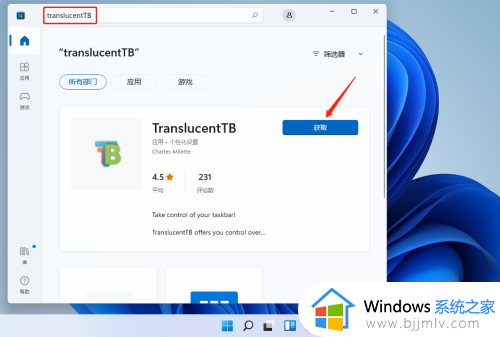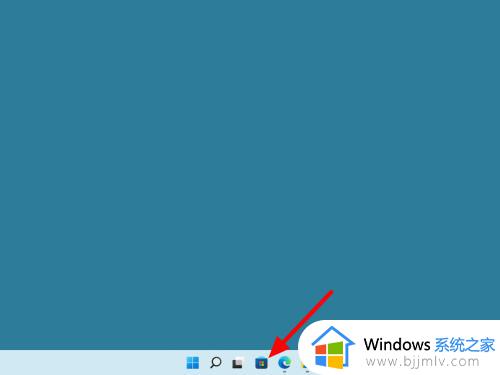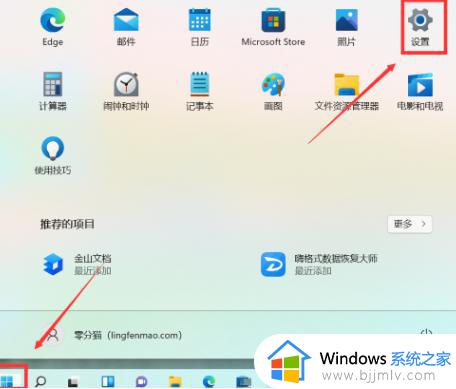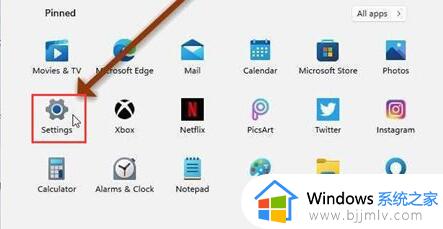透明文件夹怎么设置win11 win11设置文件夹透明的步骤
更新时间:2023-02-01 09:13:12作者:qiaoyun
近日有不少win11系统用户为了保护文件的隐私安全,想要将文件夹设置透明,但是因为操作界面不熟悉,所以不知道透明文件夹怎么设置,其实操作方法也不会麻烦,感兴趣的小伙伴们可以跟着小编一起来看看win11设置文件夹透明的步骤吧。
方法如下:
1、右键点击需要变透明的文件夹,在打开的菜单项中,选择属性;如图所示:
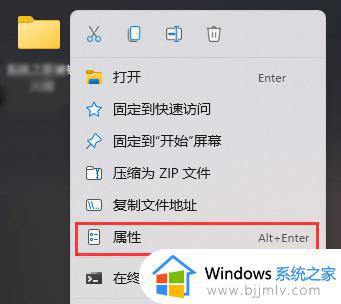
2、文件夹属性窗口中,切换到自定义选项卡,然后点击更改图标;如图所示:
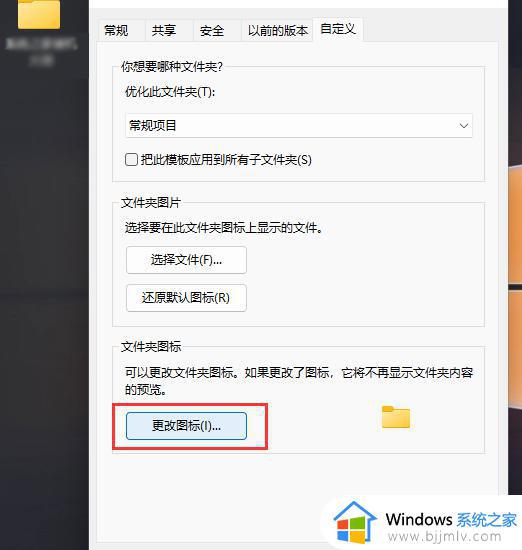
3、更改文件夹图标这里,选择一个空白图标,再点击确定即可;如图所示:
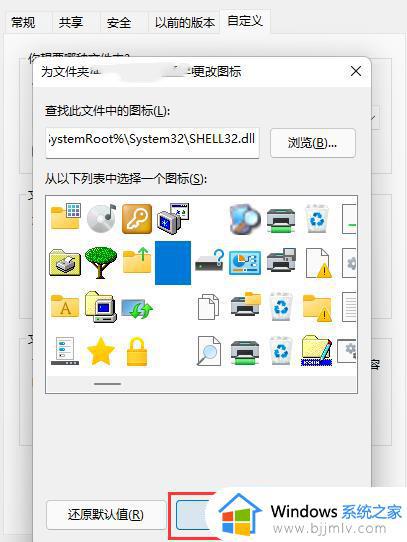
4、这时候,会得到一个透明文件夹,但是文字的话,还是会显示;如图所示:
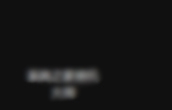
5、不过,文件名也可以隐藏,只需要右键文件夹,然后选择重命名;如图所示:
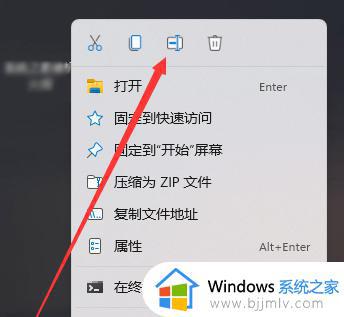
6、重命名文件夹的时候,右键插入 Unicode 控制字符,然后选择任意项即可。如图所示:
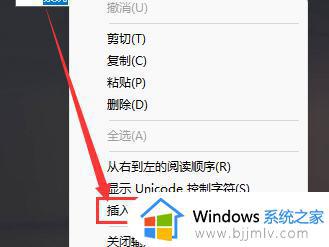
上述给大家讲述的就是透明文件夹怎么设置win11的详细内容,大家可以学习上面的方法步骤来进行设置,希望对大家有所帮助。