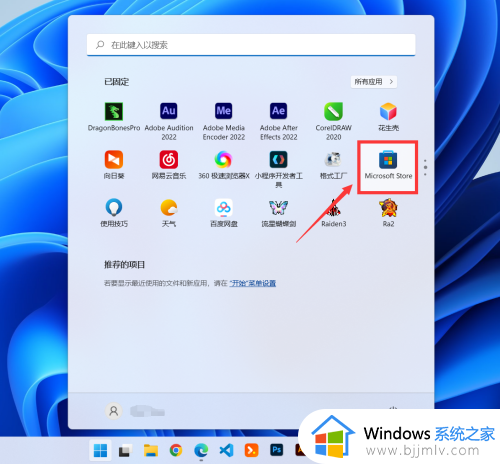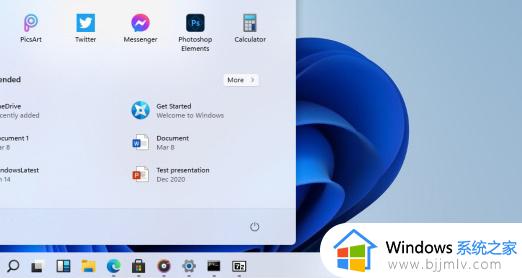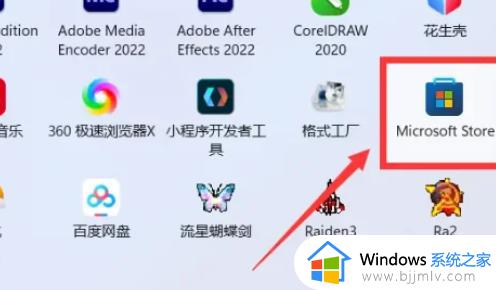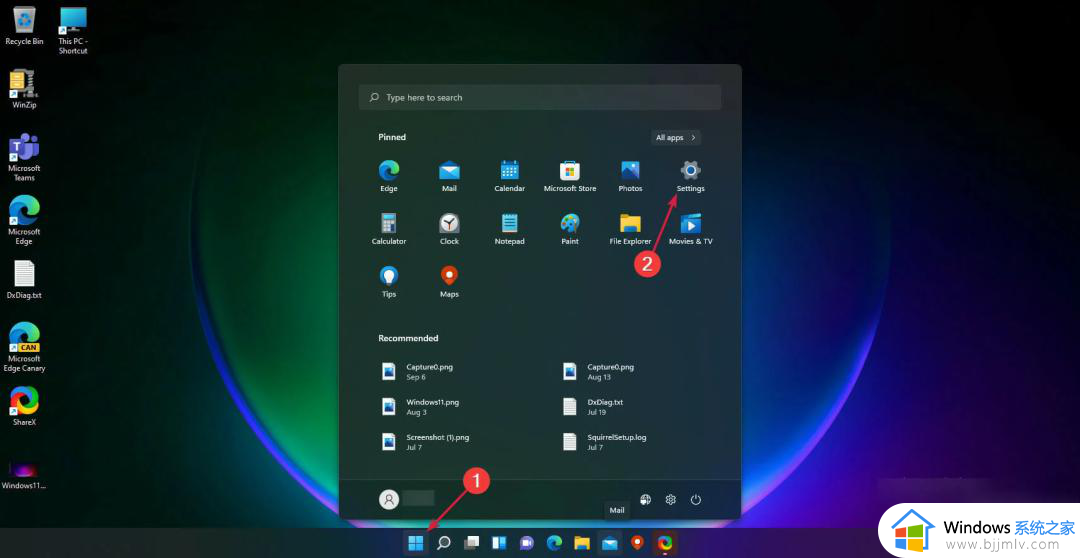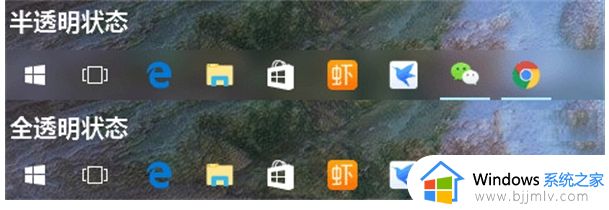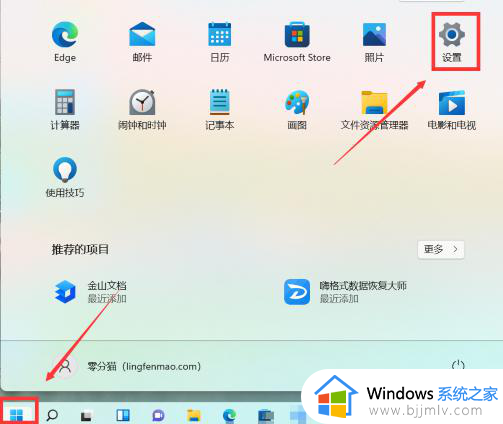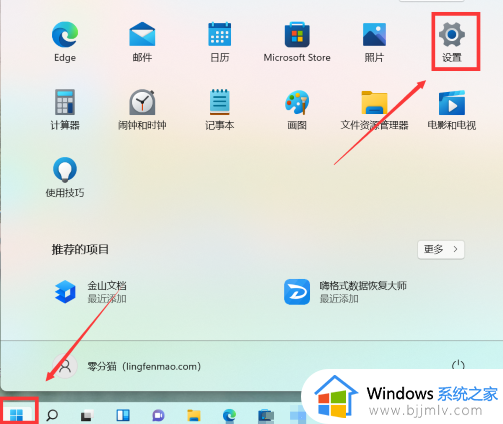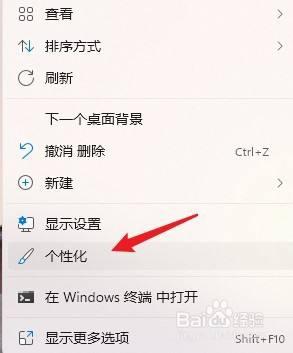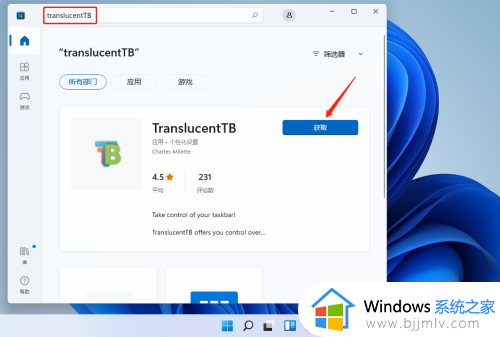windows11怎么设置透明任务栏 windows11任务栏如何设置透明
随着微软发布了windows11操作系统,很多小伙伴都升级到了windows11操作系统,windows11对比之前的系统来说有着很大的更新,就比如说windows11更新了个可以把任务栏透明化的功能,那么windows11怎么设置透明任务栏呢?接下来小编就带着大家一起来看看windows11任务栏如何设置透明,希望对你有帮助。
具体方法:
1、点击商店
在电脑任务栏点击商店(microsoft store)。
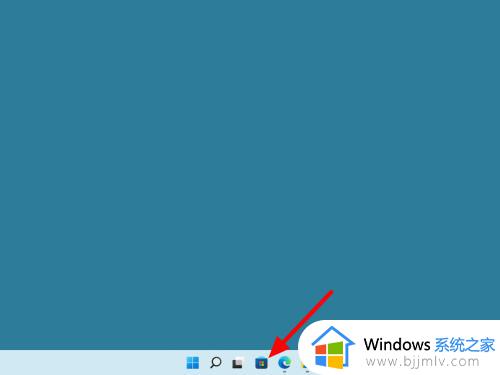
2、搜索透明度TB点打开
在商店中搜索透明度TB,点击打开。
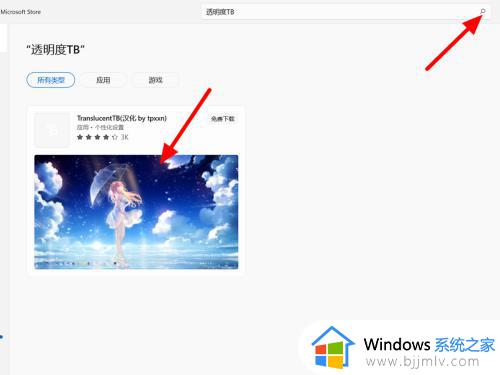
3、点击获取
在详情界面,点击获取。
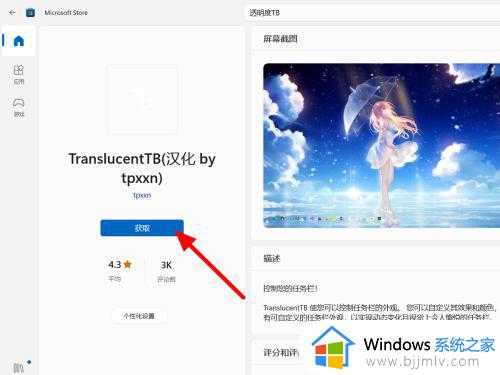
4、点击打开
完成获取,点击打开。
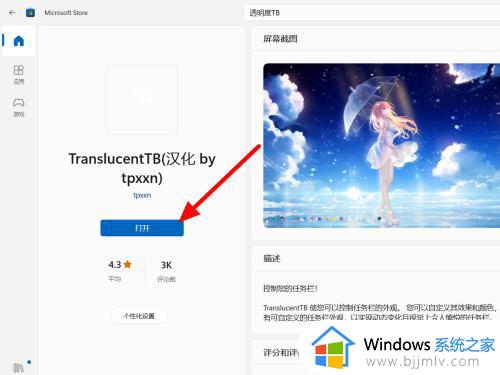
5、点击是
点击是,这样任务栏就设置透明成功。
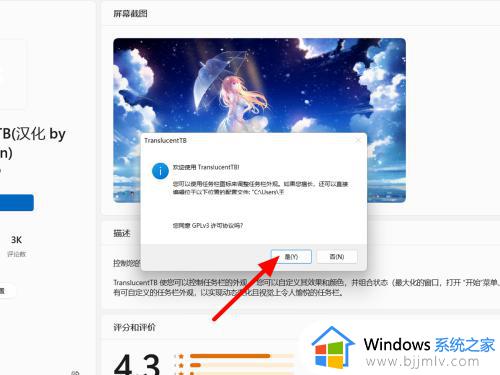
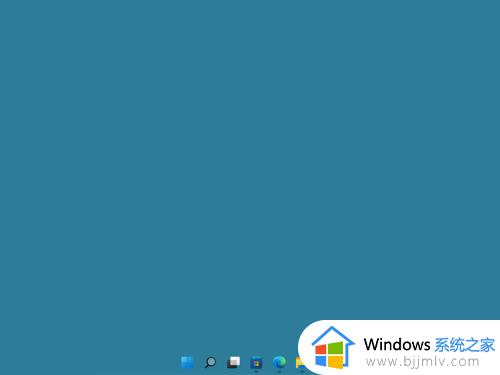
透明效果:
1、点击个性化
在电脑桌面空白位置鼠标右击,点击个性化。
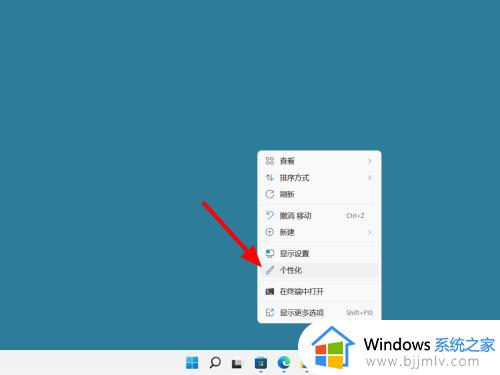
2、单击颜色
在个性化界面,单击颜色。
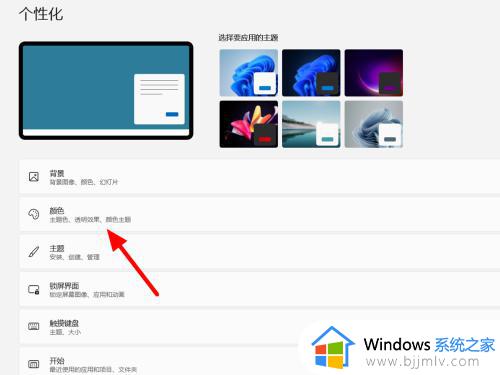
3、开启透明效果
开启透明效果,这样任务栏就半透明成功。
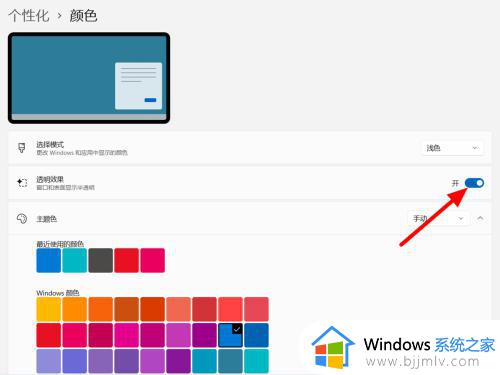
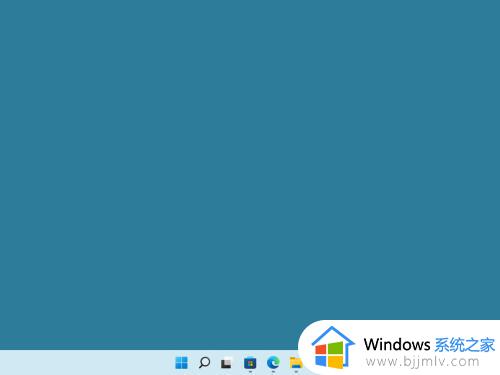
以上全部内容就是小编带给大家的windows11任务栏如何设置透明方法详细分享啦,小伙伴们快去跟着小编的方法把你们的任务栏也设置透明化吧,希望小编的内容对你们有所帮助。