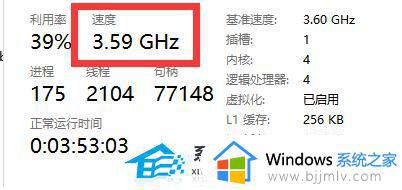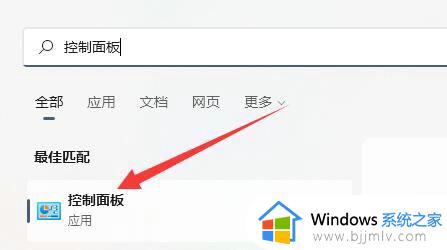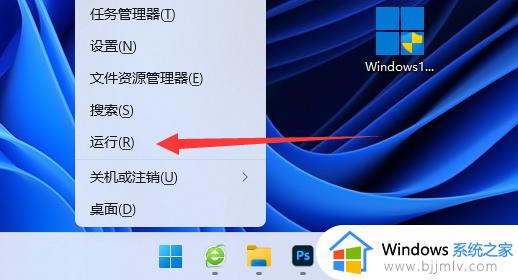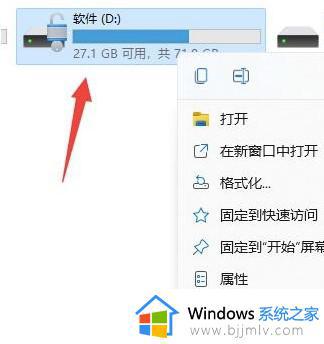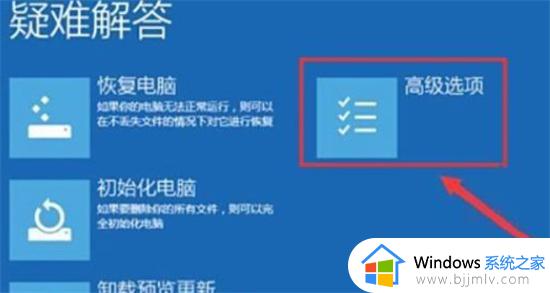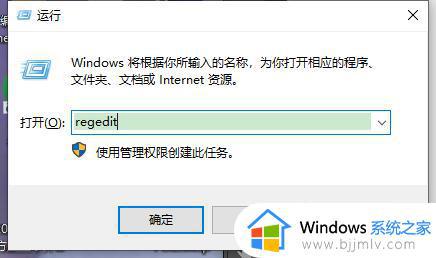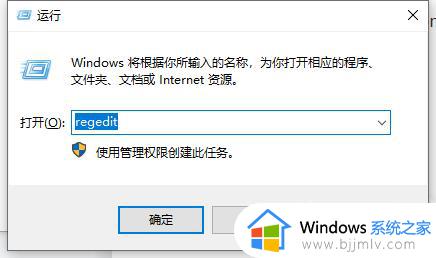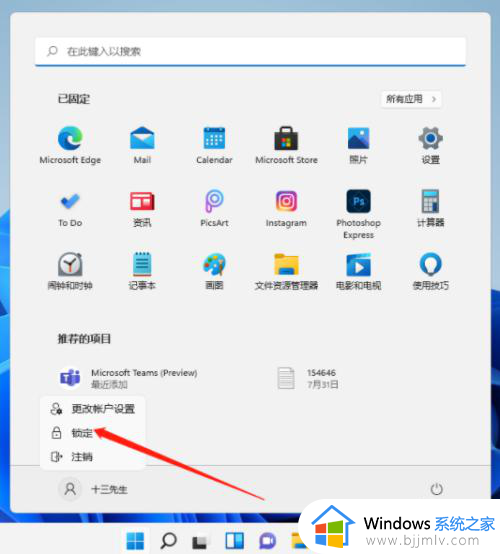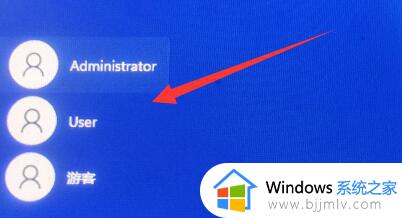win11CPU锁频了怎么办 win11系统cpu被锁屏如何解决
更新时间:2023-02-13 11:17:08作者:qiaoyun
近日有用户在使用win11系统的时候,发现电脑运行起来非常卡顿,然后查看了一下发现是cpu被锁屏了,很多人碰到这种情况都不知道该怎么办才好,可以通过修改电源计划来解决,本文这就给大家介绍一下win11系统cpu被锁屏的详细解决方法吧。
方法一:
1、首先确保是真的被锁频了。
2、如果cpu速度持续低于某个非正常值才是锁频。
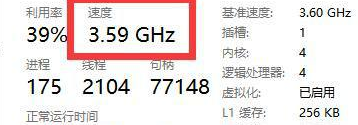
3、如果是真的被锁频,就打开“控制面板”。
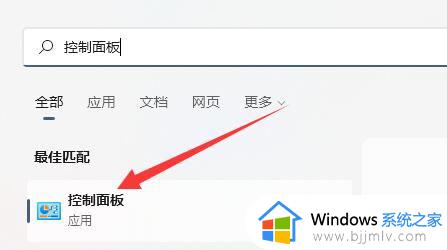
4、然后进入“电源选项”。
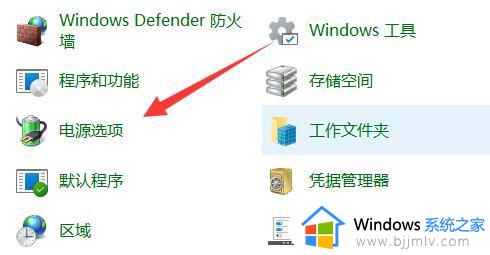
5、在其中找到使用的计划,并点击“更改计划设置”。
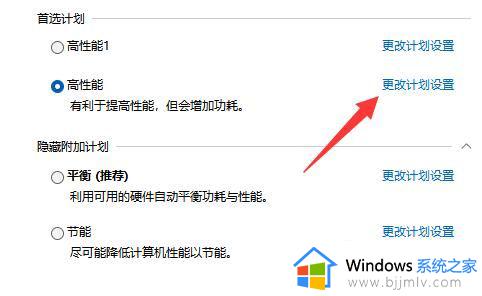
6、随后点击“更改高级电源设置”
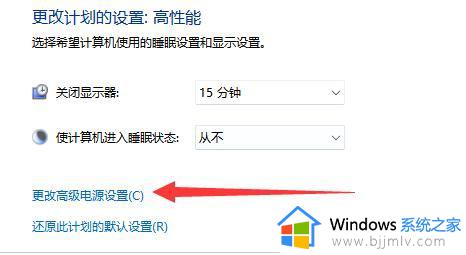
7、最后在其中将处理器状态都改成“100%”并保存即可解决。
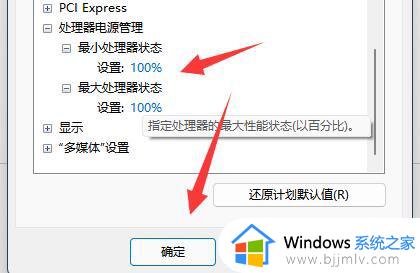
方法二:
1、如果还是不行那可能是cpu出现了静电。
2、我们只要拆开主机,找到主板电池拆下来放下电再安装回去即可。

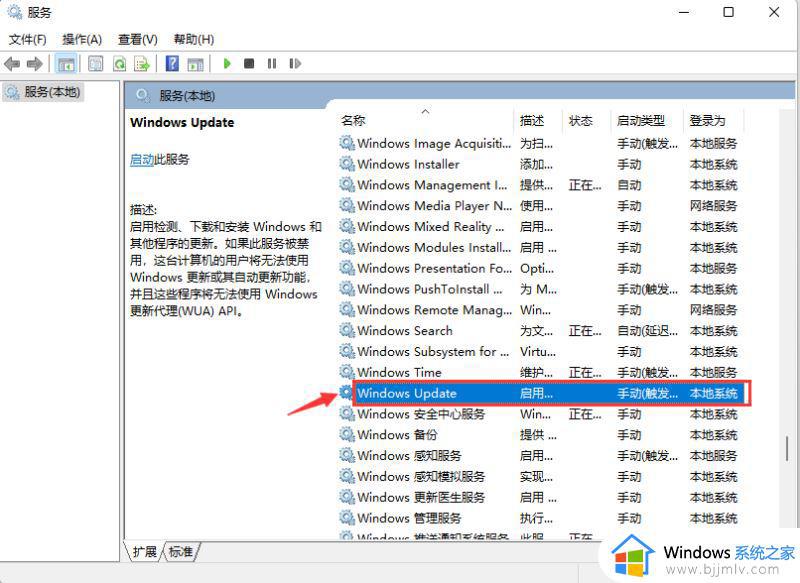
上述给大家介绍的就是win11CPU锁频了的详细解决方法,遇到这种问题的用户们可以学习上述方法步骤来进行解决吧。