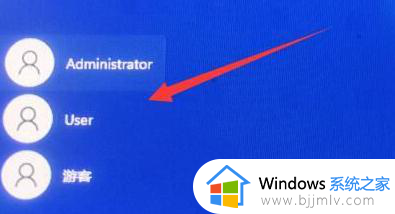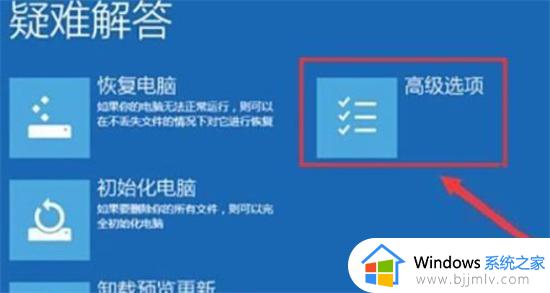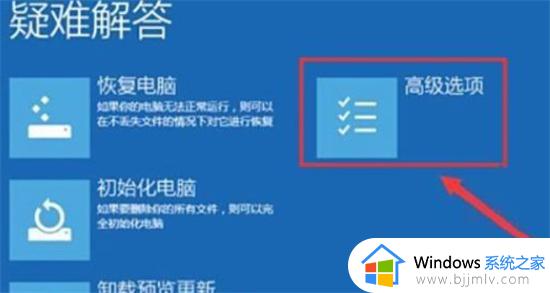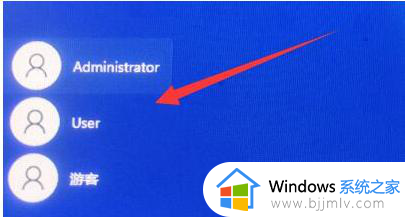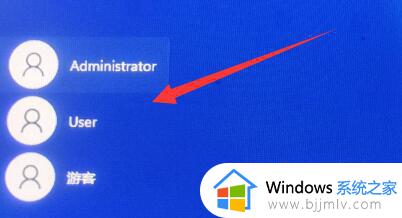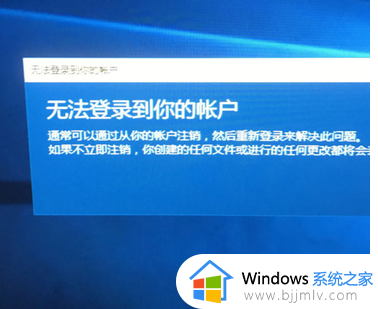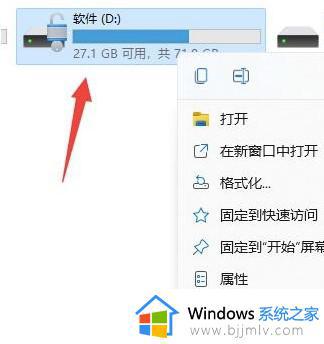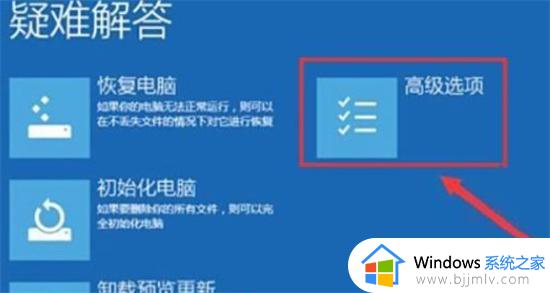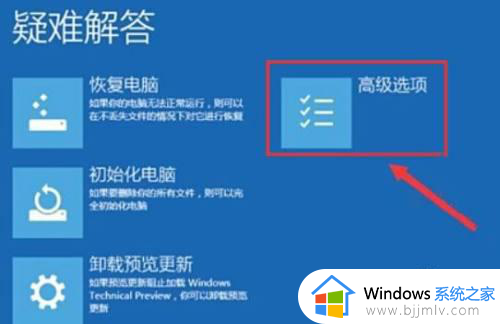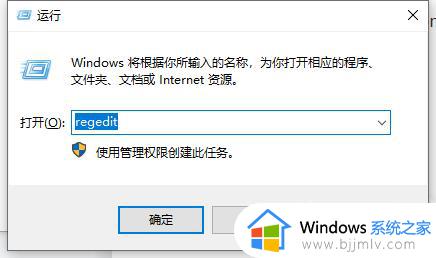win11电脑账号被锁定了怎么解锁 win11用户被禁用如何恢复
更新时间:2024-02-22 11:40:30作者:runxin
每次在启动win11电脑的时候,我们总是会选择微软系统默认的账户来登录,当然用户也可以切换账户来保护隐私安全,不过有些用户却遇到了win11电脑中账户登录时被禁用的问题,对此win11电脑账号被锁定了怎么解锁呢?下面小编就给大家讲解的win11用户被禁用如何恢复,以供大家参考。
具体方法如下:
1、首先,在桌面的左下角点击使用其他可用的账户“登录”一下。
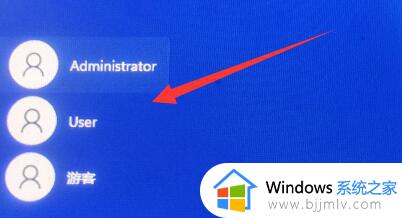
2、然后,在桌面上找到并使用右键此电脑点击打开“管理”选项。
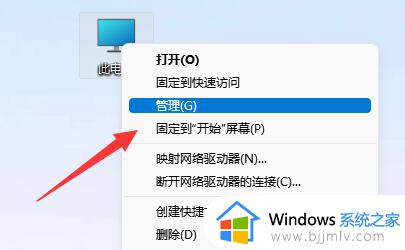
3、接着,进入“本地用户和组”文件页面下的“用户”选项中。
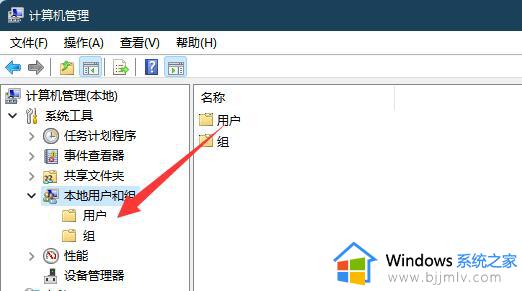
4、再接着,双击打开无法登录的账户。
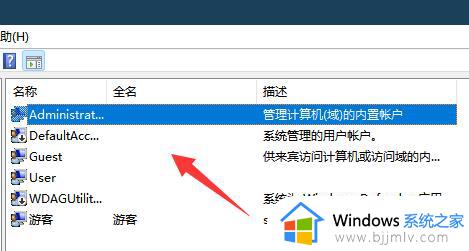
5、进入后,点击取消“账户已禁用”并确定,最后,重启即可。
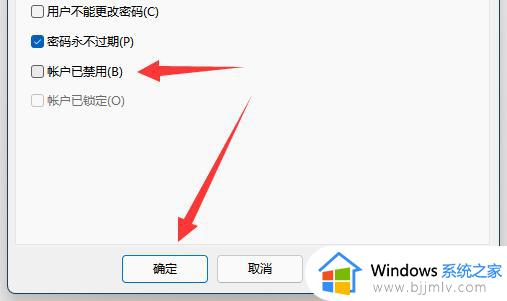
以上就是小编告诉大家的win11用户被禁用如何恢复完整步骤了,还有不清楚的用户就可以参考一下小编的步骤进行操作,希望本文能够对大家有所帮助。