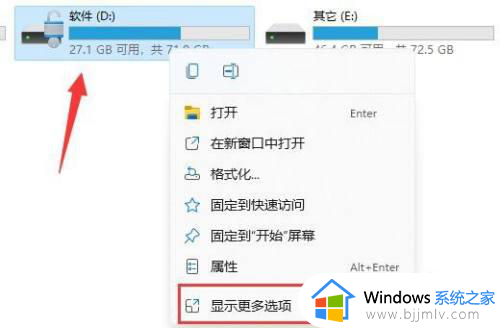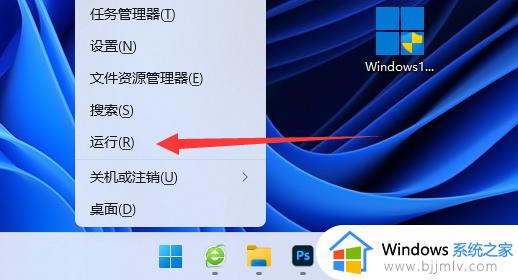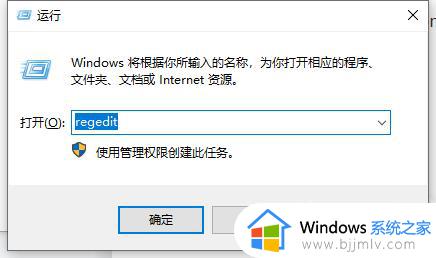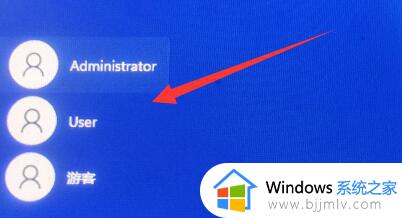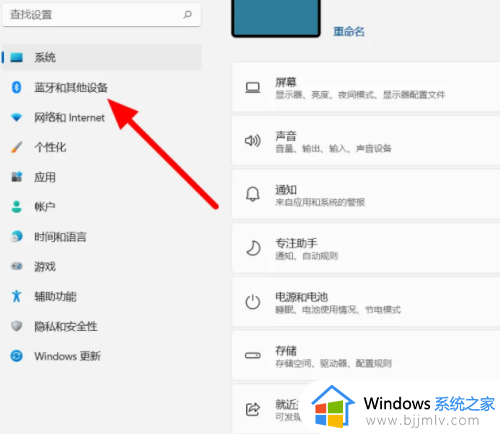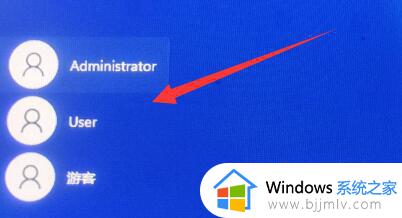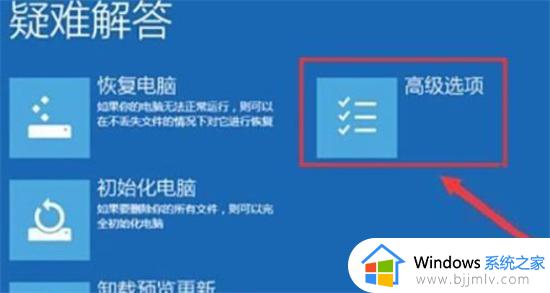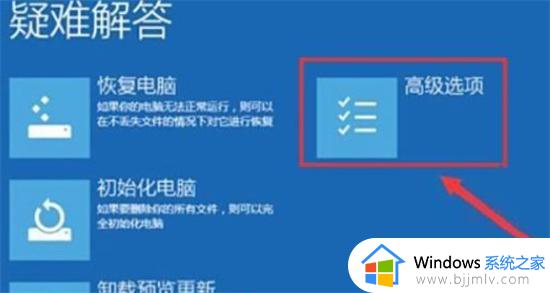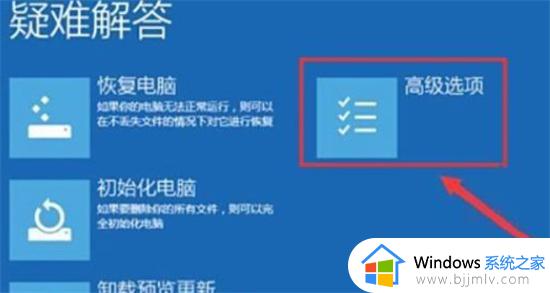win11磁盘被锁定怎么解锁 win11磁盘被锁住了如何解锁
更新时间:2023-12-28 14:00:26作者:runxin
我们在日常使用win11电脑的过程中,经常也会在磁盘内容分区中存放不同的文件,因此也会通过win11系统中自带的驱动器进行加密设置,不过面对电脑中磁盘被锁住了的情况,很多用户都不懂得win11磁盘被锁定怎么解锁,对此小编在这里就来教大家win11磁盘被锁住了如何解锁,以供大家参考。
具体方法如下:
1、打开此电脑,找到并选中,被加密的磁盘,在打开的菜单项中,选择显示更多选项;
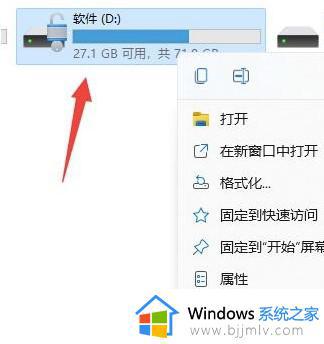
2、在显示更多选项中,选择管理 Bitlocker(B);
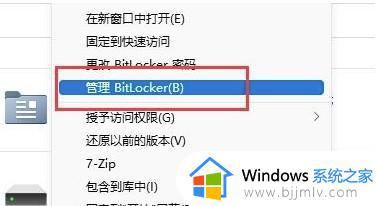
3、在打开的窗口中,点击关闭 Bitlocker;
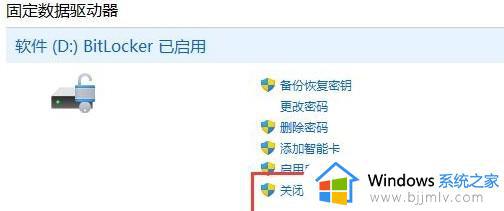
4、弹出的Bitlocker 驱动器加密窗口,点击关闭 Bitlocker;
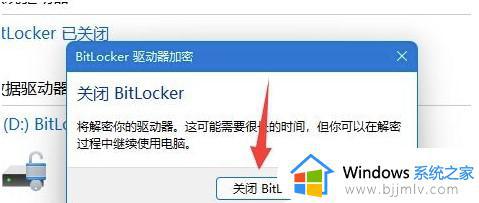
5、等解密进度条走完,就可以解除Win11硬盘加密了。
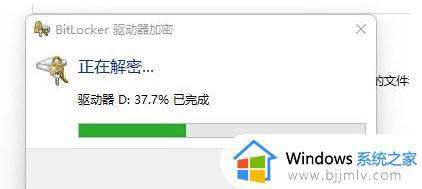
综上所述就是小编告诉大家的win11磁盘被锁住了如何解锁完整步骤了,如果有不了解的用户就可以按照小编的方法来进行操作了,相信是可以帮助到一些新用户的。