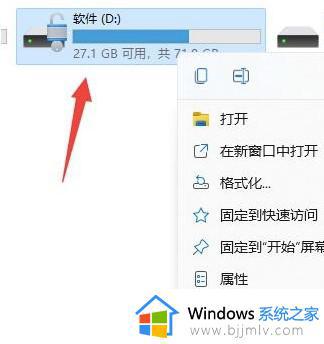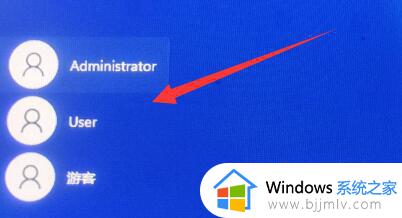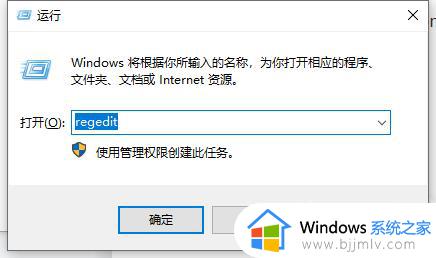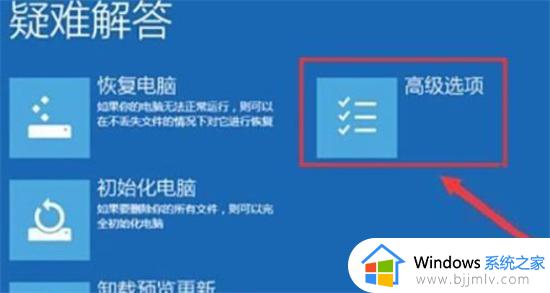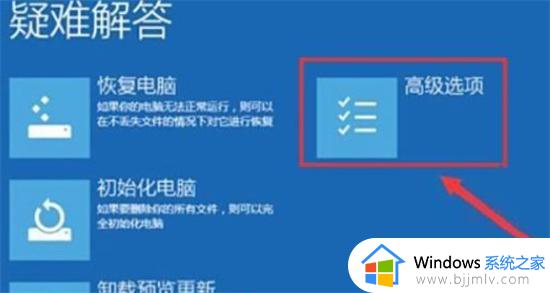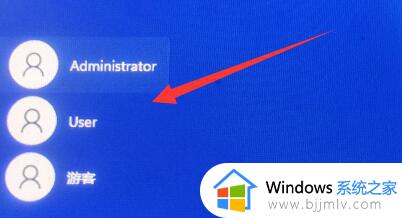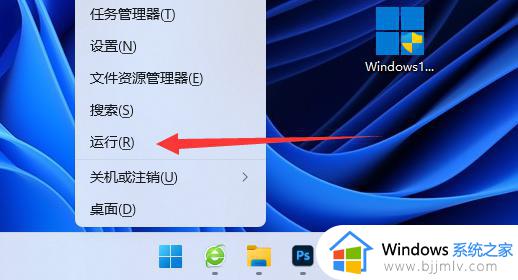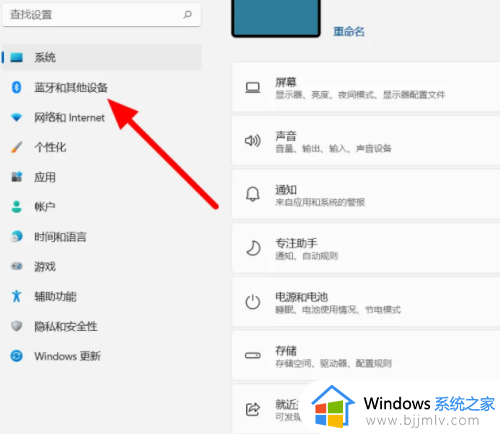win11磁盘锁定怎么解锁 win11磁盘被锁定如何解锁
更新时间:2024-01-02 13:51:55作者:runxin
我们在操作win11系统的过程中,总是会有一些重要文件存放在电脑磁盘分区中,因此为了更好的保护隐私安全,有些用户会通过win11系统自带驱动器加密来将磁盘进行锁定,可是锁定后的磁盘却不懂得解锁,对此win11磁盘锁定怎么解锁呢?接下来小编就来教大家win11磁盘被锁定如何解锁,一起来看看吧。
具体方法如下:
第一步,进入“此电脑”,找到并右键选中被加密的硬盘,点击“显示更多选项”。
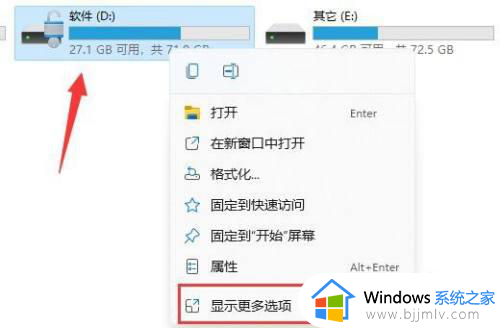
第二步,在更多选项中选择“管理Bitlocker”。
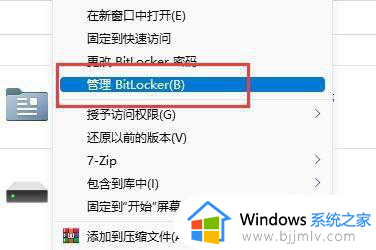
第三步,在打开的窗口中点击“关闭Bitlocker”。
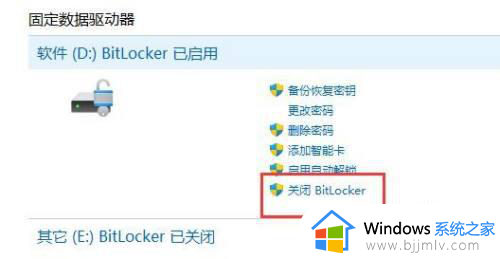
第四步,在弹出提示中选择“关闭Bitlocker”。
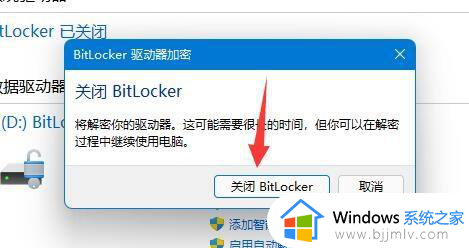
第五步,等待解密进度条走完,就可以解除win11硬盘加密了。
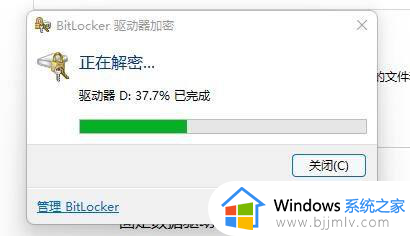
以上就是小编给大家讲解的win11磁盘被锁定如何解锁所有步骤了,如果有不了解的用户就可以按照小编的方法来进行操作了,相信是可以帮助到一些新用户的。