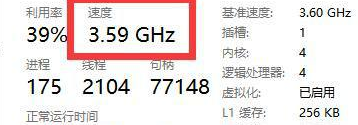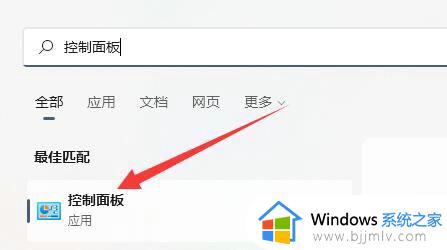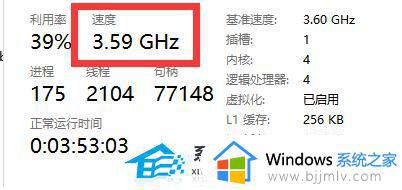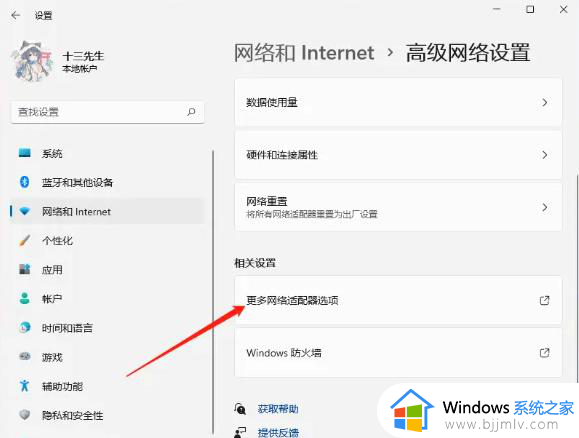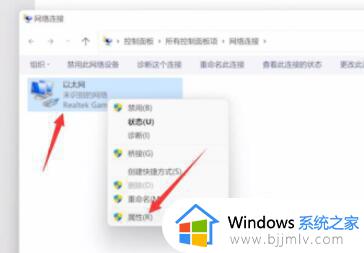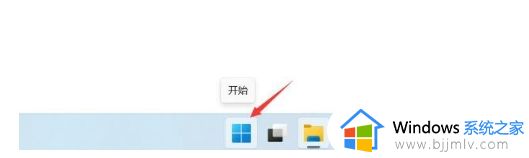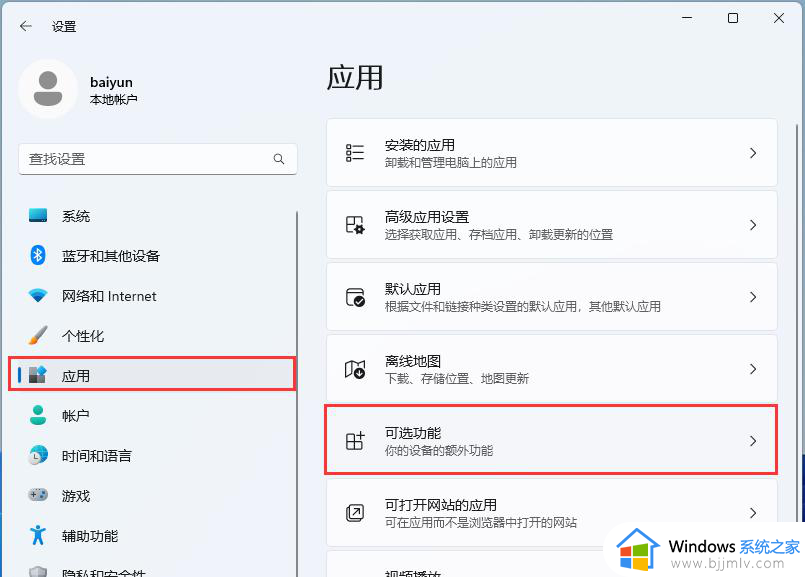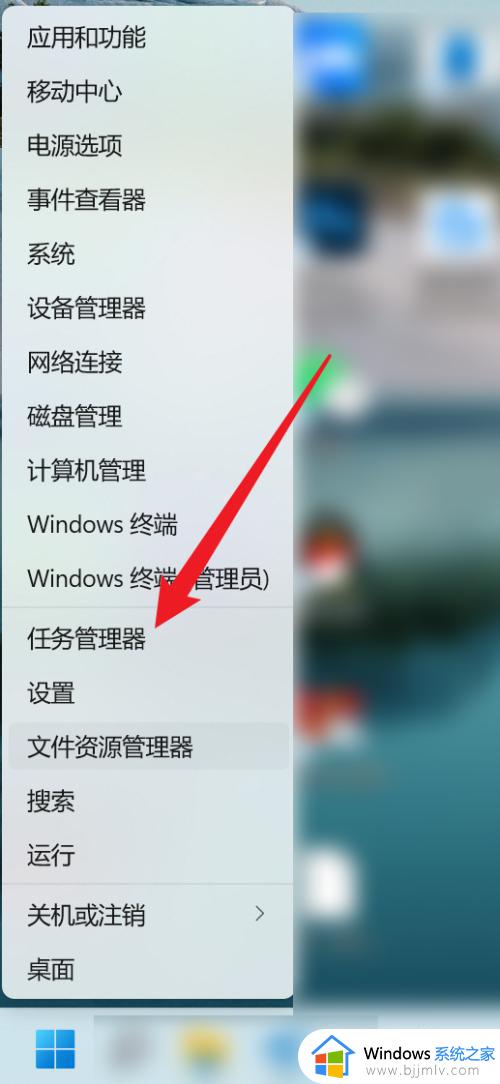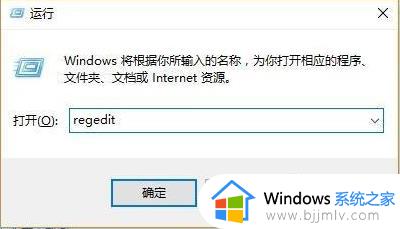win11cpu频率上不去怎么办 win11更新后cpu锁频如何处理
更新时间:2023-11-10 09:58:41作者:runxin
虽然微软发布win11系统已经一段时间了,但是依旧需要通过定期的更新补丁推送来进行修复存在的问题,然而有些用户在对win11系统进行更新之后,却出现了电脑cpu频率上不去被锁频的情况,对此win11cpu频率上不去怎么办呢?今天小编就给大家讲解的win11更新后cpu锁频如何处理,一起来了解下吧。
具体方法如下:
1、首先确保是真的被锁频了。如果cpu速度持续低于某个非正常值才是锁频。

2、如果是真的被锁频,就打开“控制面板”。
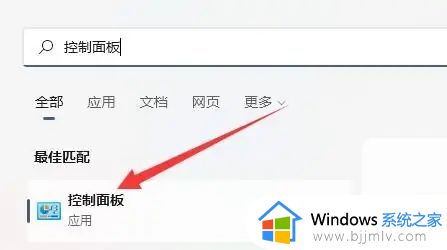
3、然后进入“电源选项”。
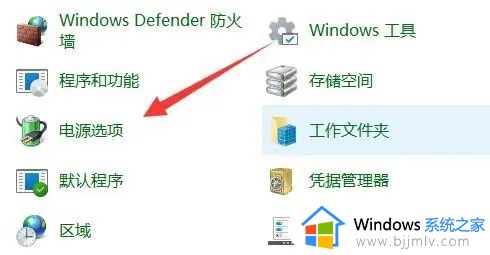
4、在其中找到使用的计划,并点击“更改计划设置”。
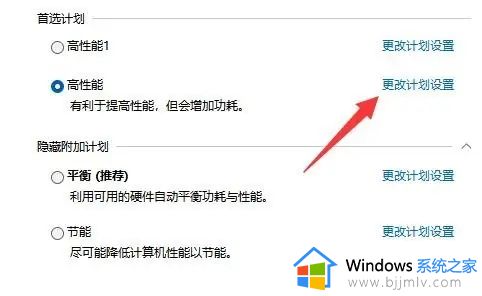
5、随后点击“更改高级电源设置”。
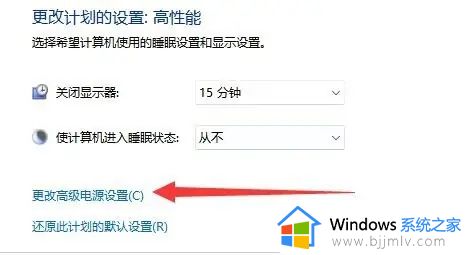
6、最后在其中将处理器状态都改成“100%”并保存即可解决。
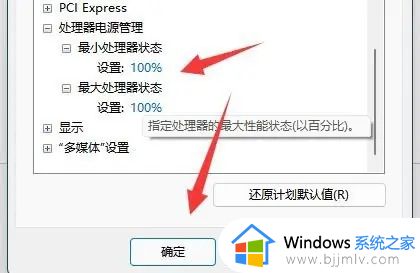
以上就是小编给大家带来的win11更新后cpu锁频如何处理所有内容了,碰到同样情况的朋友们赶紧参照小编的方法来处理吧,希望本文能够对大家有所帮助。