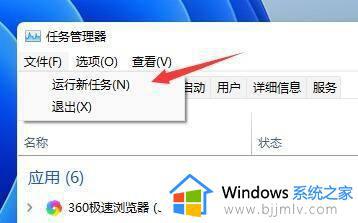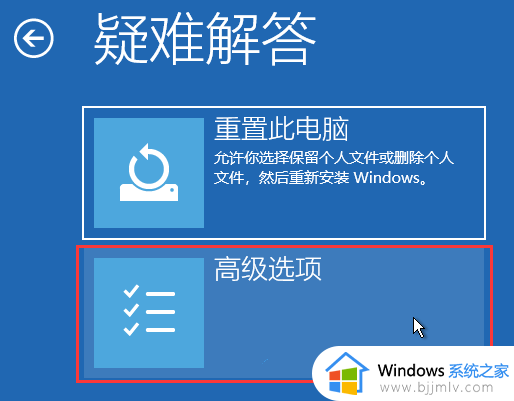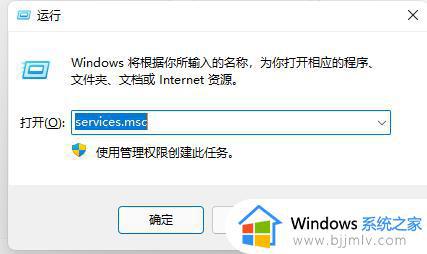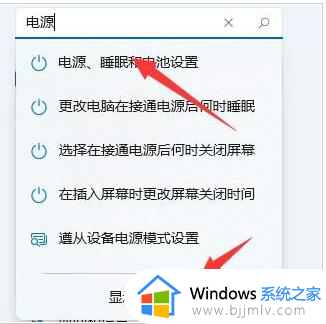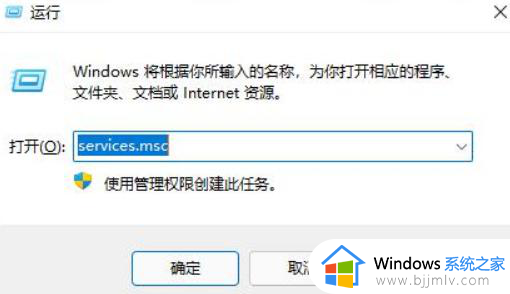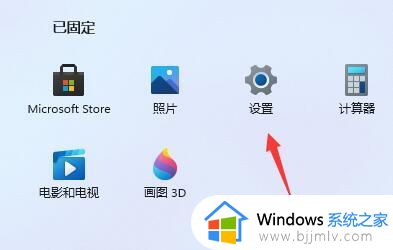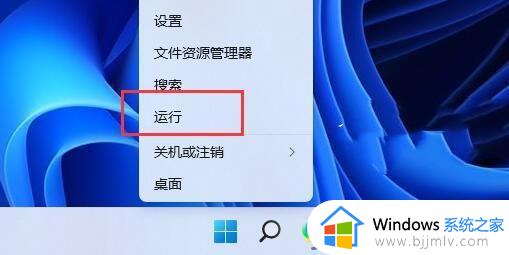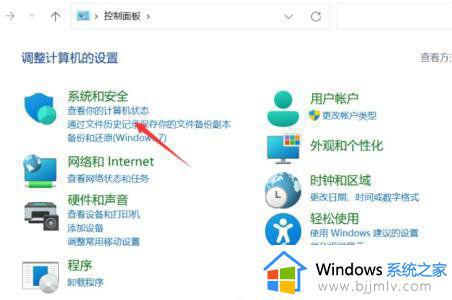win11更新后出现direct3D9弹窗怎么办 win11更新后频繁弹出direct3D9修复方法
近期,许多win11操作系统用户在更新后遇到了一个让人困扰的问题,即频繁弹出direct3D9错误窗口,对于大多数用户而言,这种错误不仅影响了操作系统的正常使用,还给用户带来了一系列不便和困惑。那么win11更新后出现direct3D9弹窗怎么办呢?接下来,我们将探讨win11更新后频繁弹出direct3D9修复方法,让我们一起来了解吧。
具体方法如下:
方法一:
1、首先,按键盘上的【 Win + X 】组合键,或右键点击任务栏上的【Windows徽标】,在打开的右键菜单项中,选择【设置】。
2、设置窗口,左侧边栏,点击【应用】,右侧点击【可选功能(你的设备的额外功能)】。
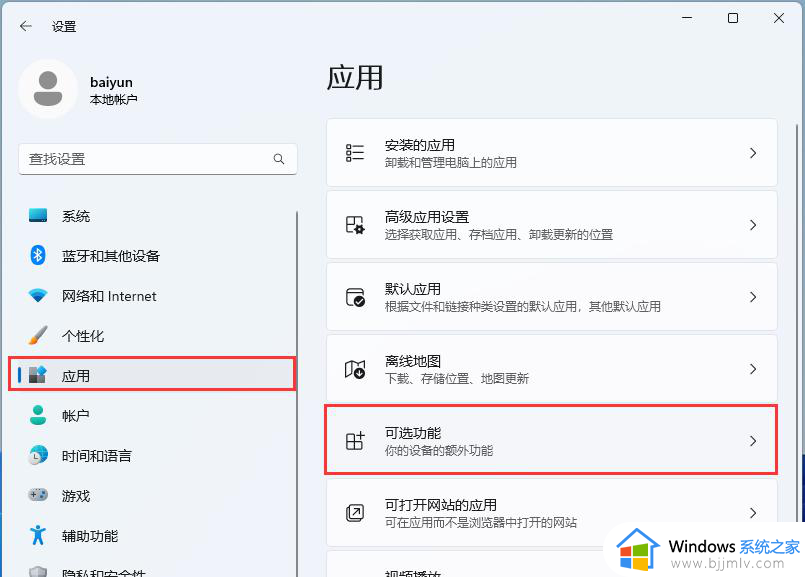
3、路径:应用--可选功能,点击【查看功能】。
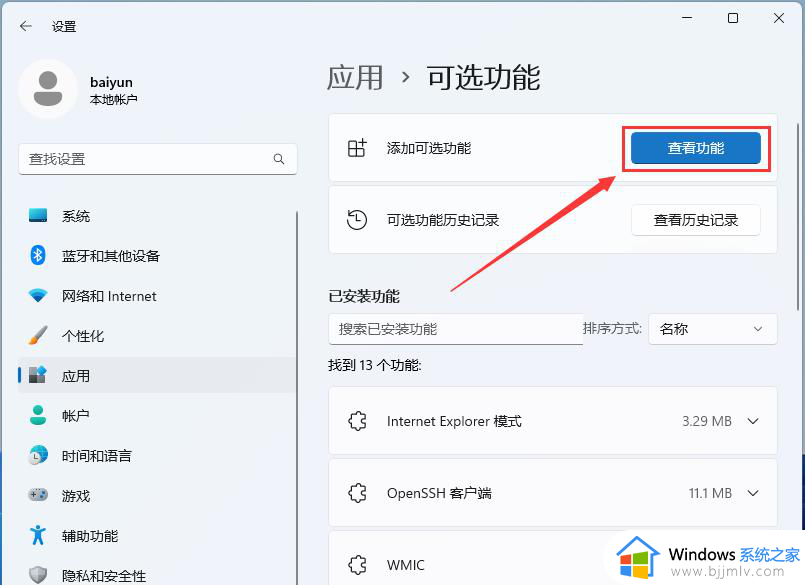
4、添加可选功能,找到并勾选【图形工具】。
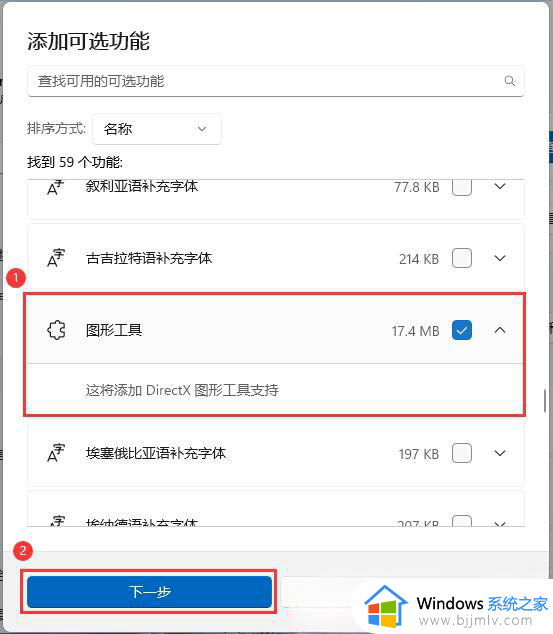
5、确认要添加的可选功能,然后点击【安装】。
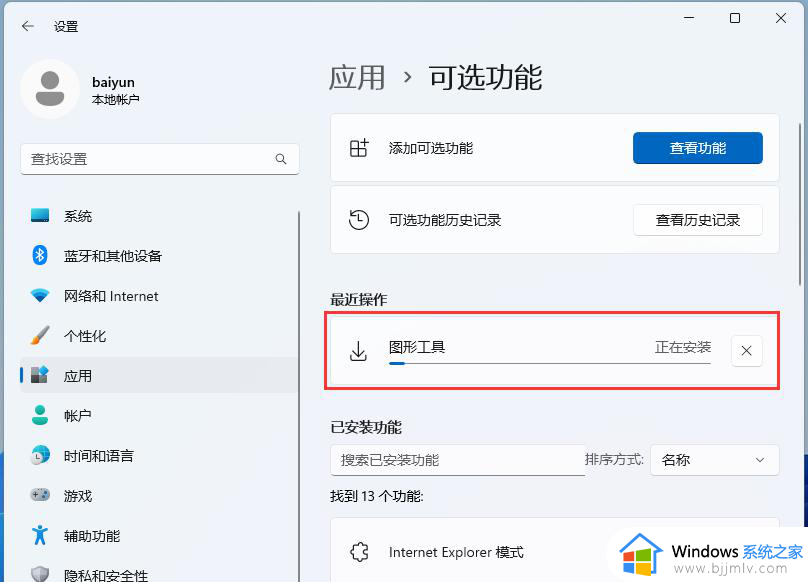
6、最近操作下,可以看到图形工具正在执行的操作。
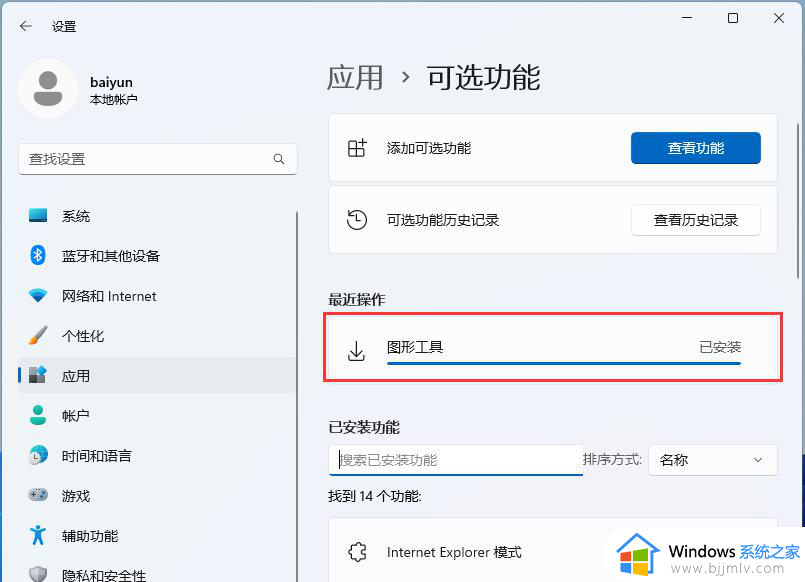
方法二:
步骤一:
1、按【 Win + X 】组合键,或右键点击任务栏上的【Windows开始徽标】,在打开的隐藏菜单项中,选择【设置】。
2、设置窗口,左侧边栏点击【游戏】。
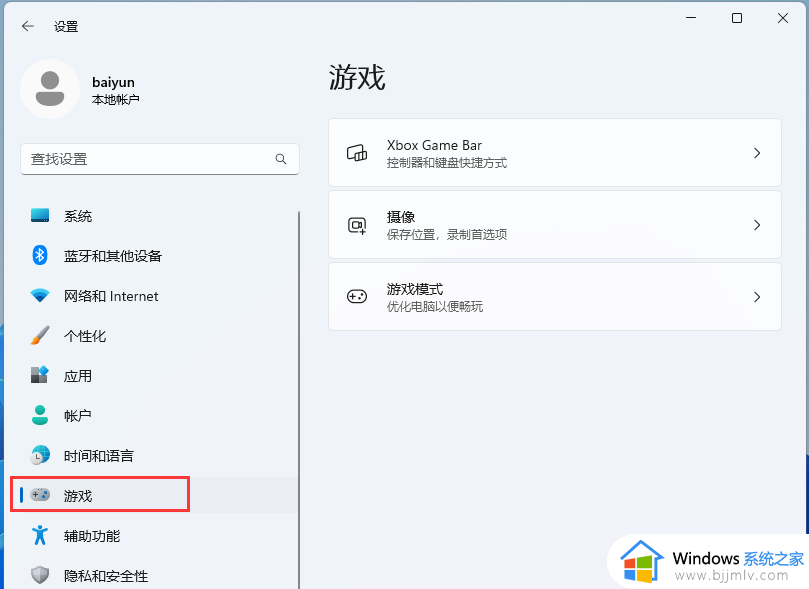
3、右侧选择到【Xbox Game Bar】,将在控制器上使用此按钮打开 Xbox Game Bar【关闭】。
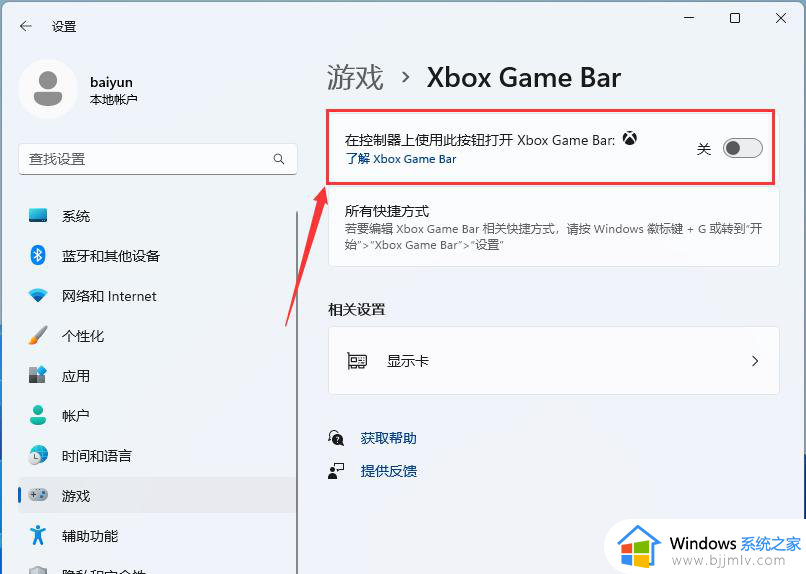
4、接着再将【摄像】下的录制游戏过程、录制游戏时录制音频和录制游戏时录制鼠标光标【关闭】。
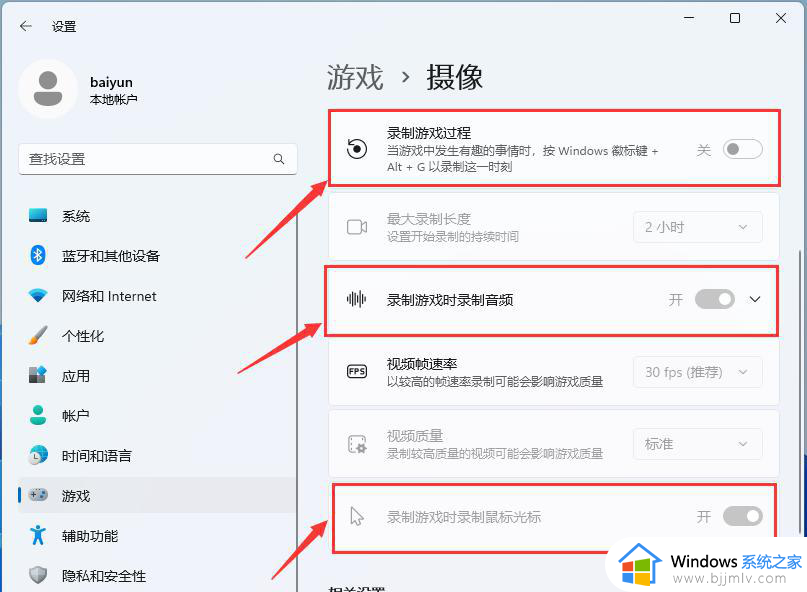
步骤二:
1、按【 Win + R 】组合键,打开运行,然后输入【regedit】命令,按【确定或回车】打开注册表编辑器。
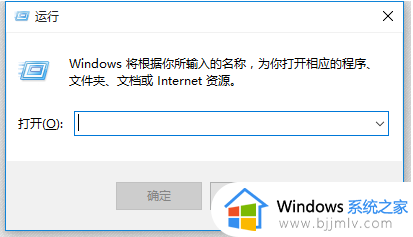
2、用户账户控制窗口,你要允许此应用对你的设备进行更改吗?点击【是】。
3、注册表编辑器窗口,点击【编辑】,在打开的下拉菜单项中,选择【查找(Ctrl+F)】。
4、查找【AppCaptureEnabled】,然后将AppCaptureEnabled选项的值由原来的【1】改为【0】。
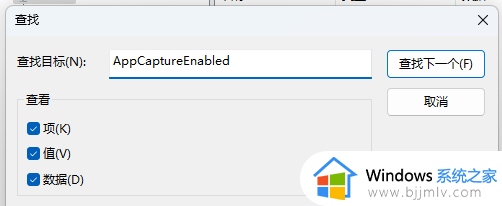
以上就是win11更新后频繁弹出direct3D9修复方法的全部内容,有遇到相同问题的用户可参考本文中介绍的步骤来进行修复,希望能够对大家有所帮助。