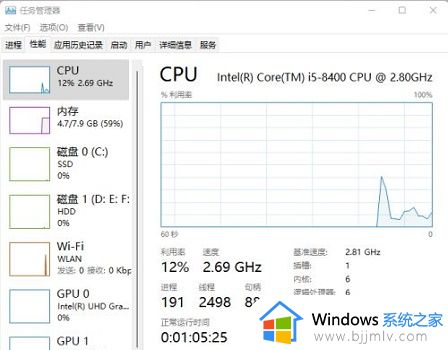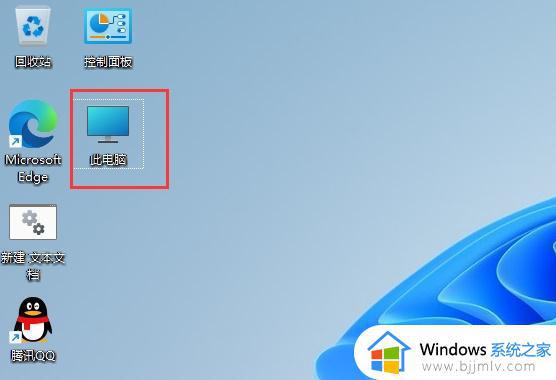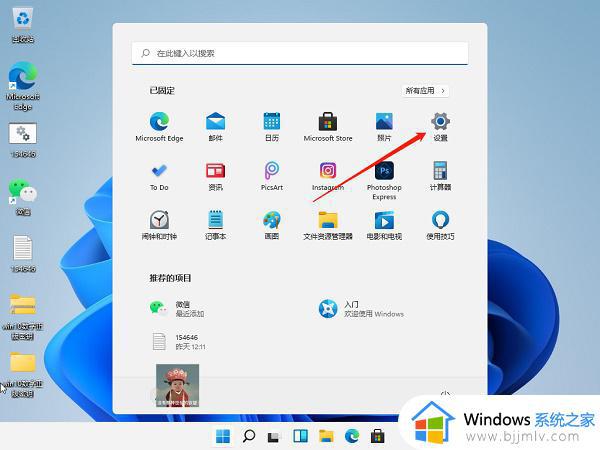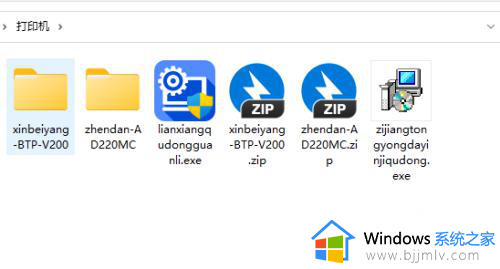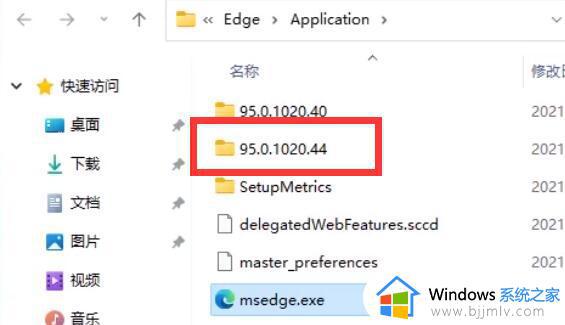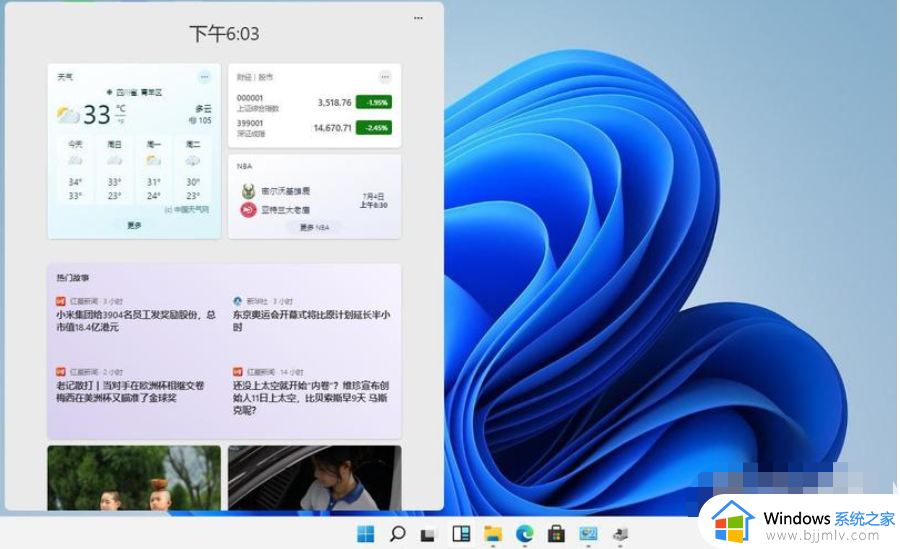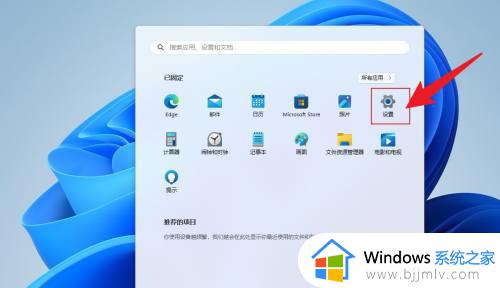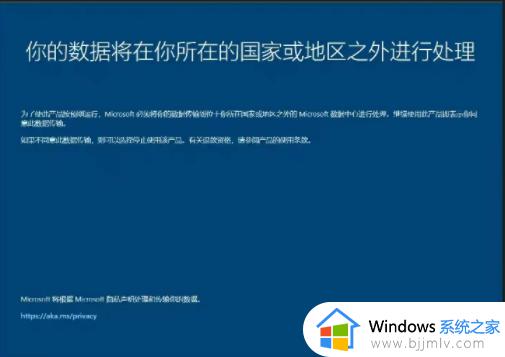win11设置搭载12或13代处理器P大核优先图文步骤
在win11系统中引入了许多新的功能和特性,其中包括对12代和13代处理器的支持通过合理的设置,可以最大程度地发挥处理器的性能,提升系统的运行效率。在本文中,我们将详细介绍win11设置搭载12或13代处理器P大核优先图文步骤,以期帮助读者更好地利用和优化自己的win11系统。
设置方法
1、按【 Win + X 】组合键,或【右键】点击任务栏上的【Windows徽标】,在打开的隐藏菜单项中,选择【终端管理员】。
2、分别输入以下三条命令:
powercfg -attributes SUB_PROCESSOR 7f2f5cfa-f10c-4823-b5e1-e93ae85f46b5 -ATTRIB_HIDE
输入以上命令后,按“Enter”回车键。
powercfg -attributes SUB_PROCESSOR 93b8b6dc-0698-4d1c-9ee4-0644e900c85d -ATTRIB_HIDE
再次输入以上命令后,按“Enter”回车键。
powercfg -attributes SUB_PROCESSOR bae08b81-2d5e-4688-ad6a-13243356654b -ATTRIB_HIDE
再次输入以上命令后,按“Enter”回车键。
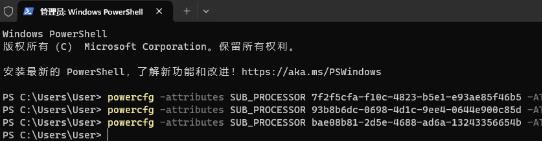
3、任务栏上的搜索框,输入【编辑电源计划】,然后点击最佳匹配下的【编辑电源计划控制面板】。
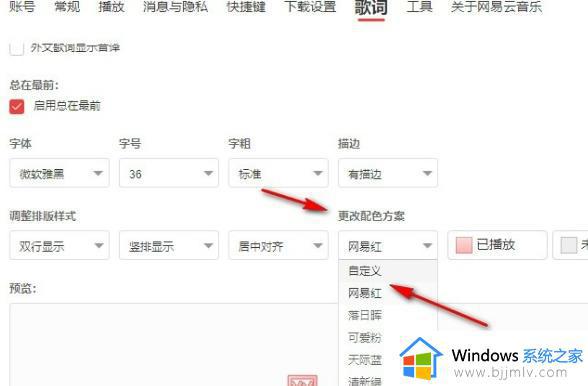
4、编辑计划设置窗口,点击【更改高级电源设置】。
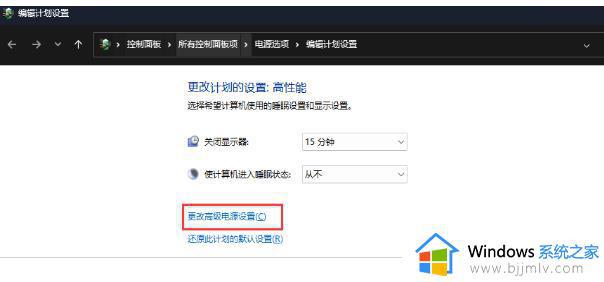
5、电源选项这里,我们可以看到三项【生效的异类策略、异类线程调度策略、异类短运行线程调度策略】,将他们分别更改为【使用异类策略0、首选高性能处理器、首选高性能处理器】。
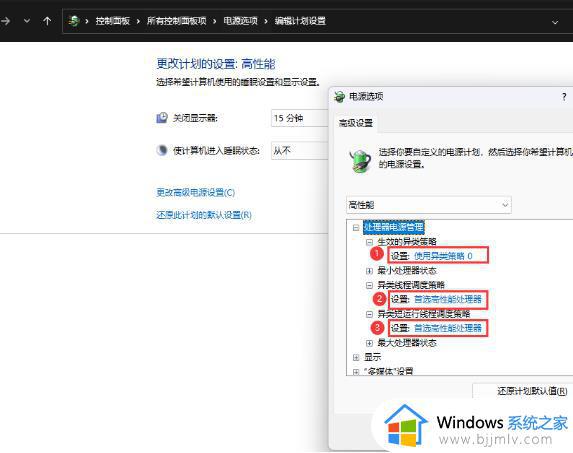
以上就是win11设置搭载12或13代处理器P大核优先图文步骤的全部内容,还有不懂得用户就可以根据小编的方法来操作吧,希望能够帮助到大家。