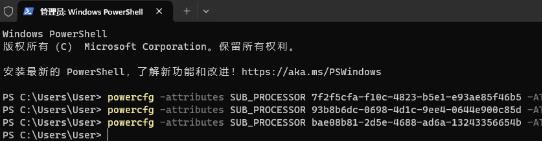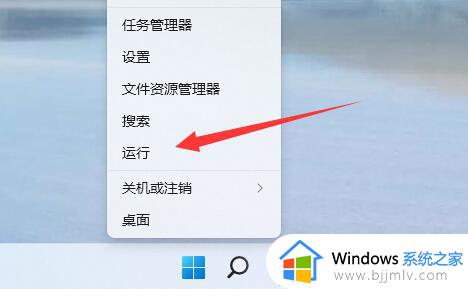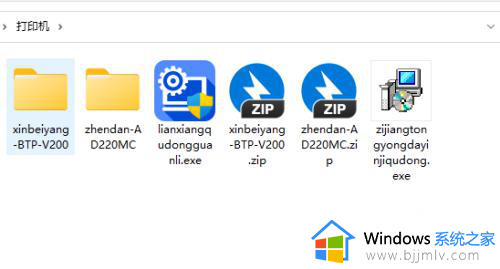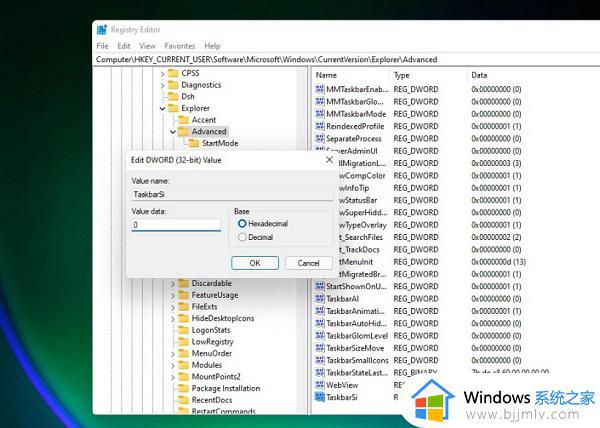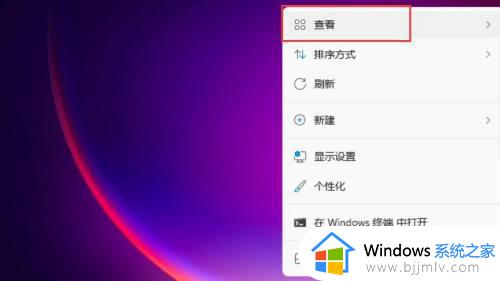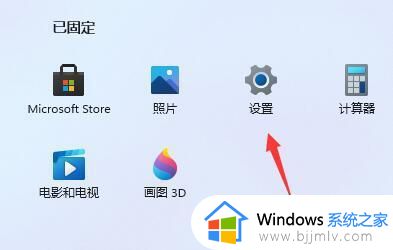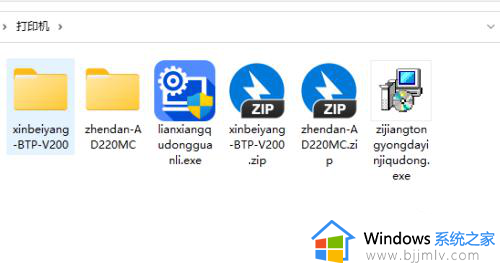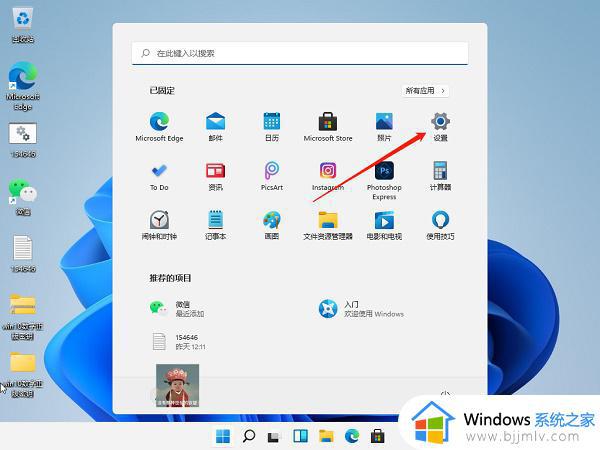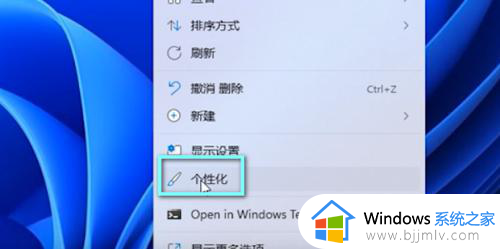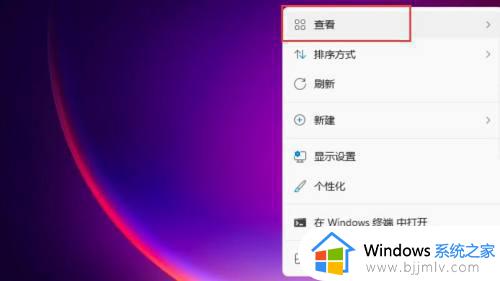win11大小核调度优化怎么设置 win11大小核调度优化开启图文设置
大小核调度优化是一种通过动态调整任务的核心使用方式,以提高win11系统的性能和能效,它可以根据任务的类型和需求,将任务分配给不同的核心,从而实现更高效的资源利用和任务执行。可是win11大小核调度优化怎么设置呢?接下来就给大家介绍win11大小核调度优化开启图文设置。
具体方法如下:
方法一:
1、打开“任务管理器”。可以通过按下“Ctrl + Shift + Esc”键组合来快速打开任务管理器,或者右键点击任务栏并选择“任务管理器”。
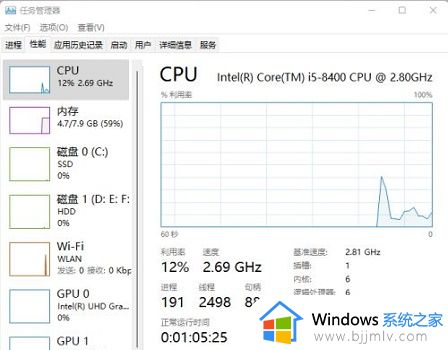
2、在任务管理器中,点击“性能”选项卡。
3、在性能选项卡中,点击“CPU”部分。
4、在CPU部分下方,你将看到“处理器组”,其中列出了你的处理器的核心和线程。
5、点击处理器组旁边的下拉箭头,选择“分配”选项。
6、在分配选项中,你将看到“分配给此处理器组的核心”和“分配给此处理器组的线程”的选项。
7、通过调整核心和线程的数量来调整大小核调度。你可以通过将核心和线程的数量增加或减少来改变大小核调度的设置。
8、完成设置后,点击“确定”按钮。
方法二:
1、在右下角任务栏中找到显卡驱动,右击选择选项列表中的“NVIDIA控制面板”。
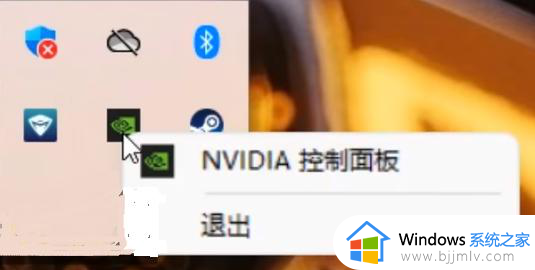
2、在打开的窗口界面中,点击左侧栏中的“管理3D设置”。
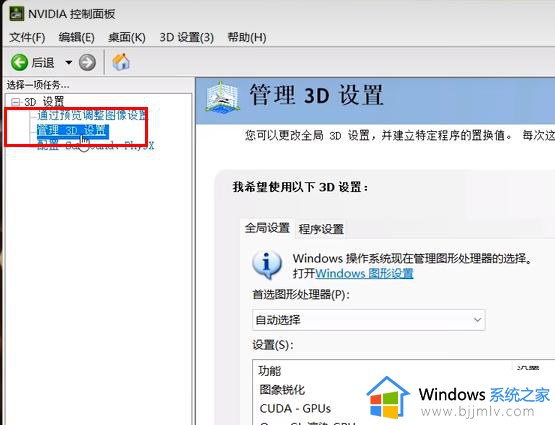
3、然后点击右侧的选项框下拉按钮,选择列表中的“高性能”,最后点击“应用”就可以了。
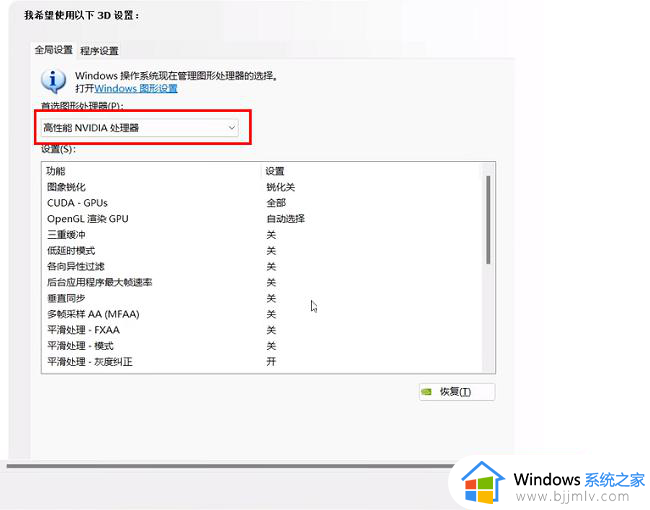
以上就是关于win11大小核调度优化开启图文设置的全部内容,有遇到过相同问题的用户就可以根据小编的步骤进行操作了,希望能够对大家有所帮助。