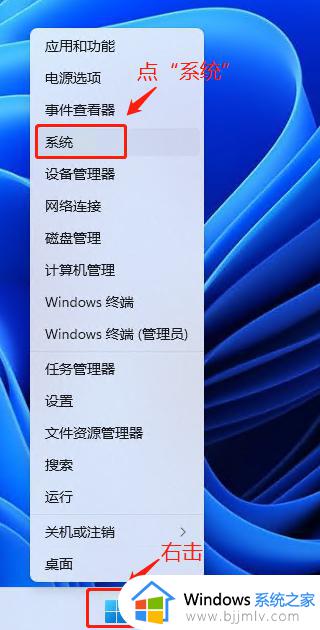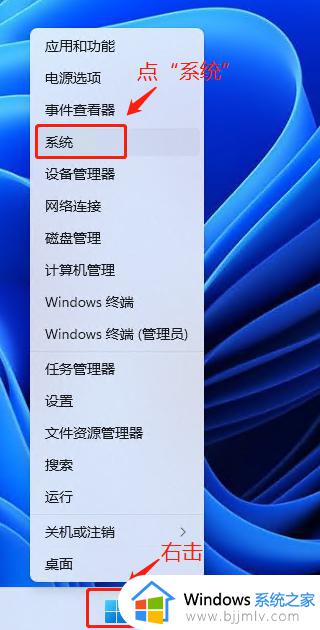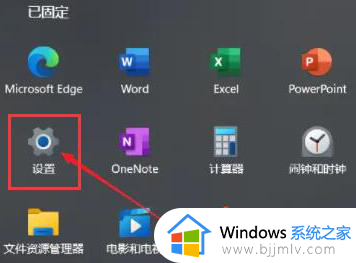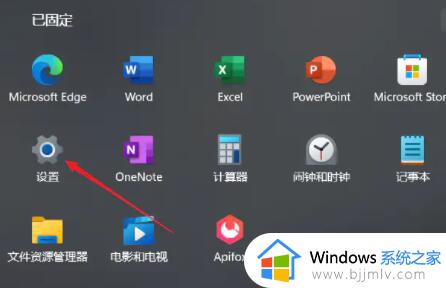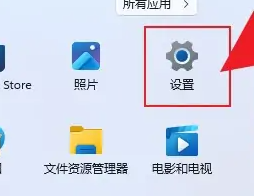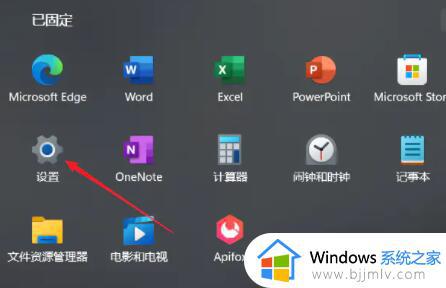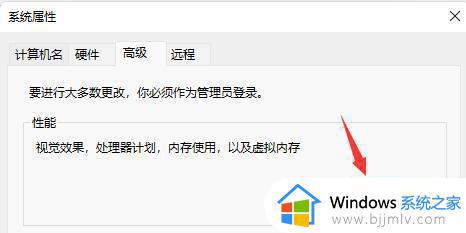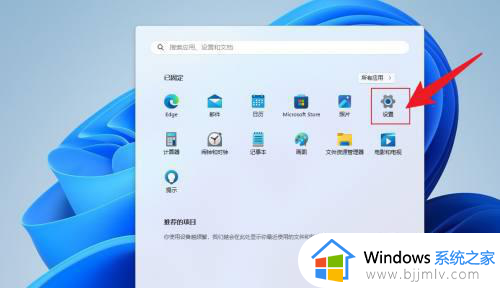win11电脑设置虚拟内存图文步骤 win11如何设置虚拟内存最好
更新时间:2024-03-06 09:57:17作者:runxin
通常在电脑安装win11系统的过程中,都会默认设置的虚拟内存空间,从而保证程序的流畅运行,当然对于win11电脑默认设置的虚拟内存空间不满意时,用户也可以依据自身需求来进行调整,可是win11如何设置虚拟内存最好呢?这里小编就给大家讲解的win11电脑设置虚拟内存图文步骤。
具体方法如下:
1、在电脑中,打开开始菜单,点击设置。
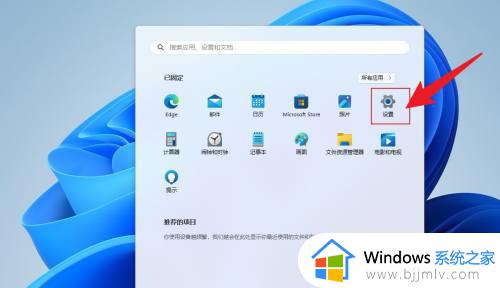
2、滚动鼠标滚轮,找到系统信息,点击打开。
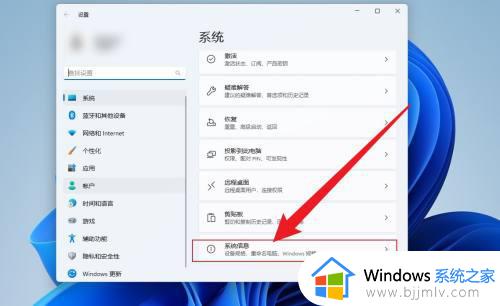
3、点击高级系统设置。
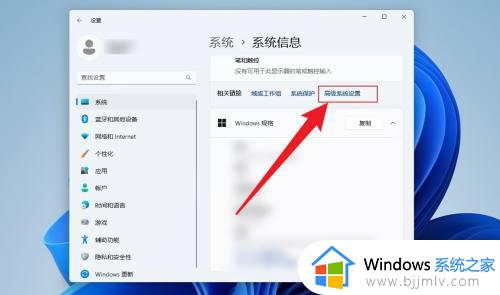
4、点击性能设置。
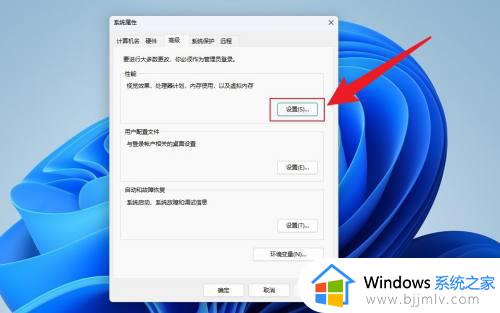
5、点击高级,点击更改。
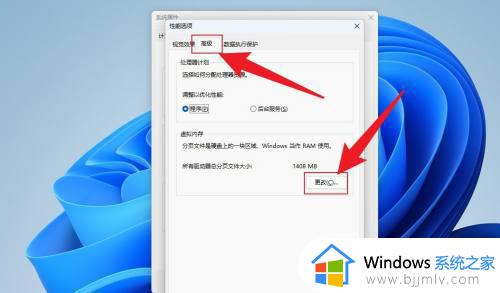
6、去掉自动管理前面的勾选,点击自定义大小。
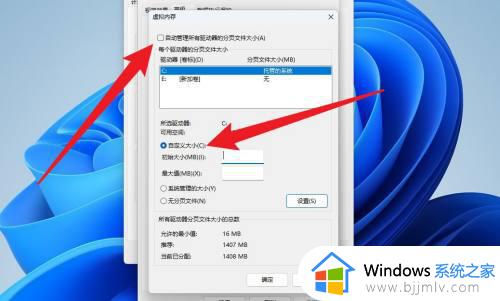
7、输入要设置的内存大小,点击确定,重启电脑即可。
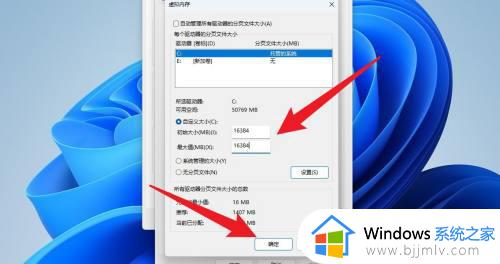
上述就是小编告诉大家的win11电脑设置虚拟内存图文步骤了,有遇到过相同问题的用户就可以根据小编的步骤进行操作了,希望能够对大家有所帮助。