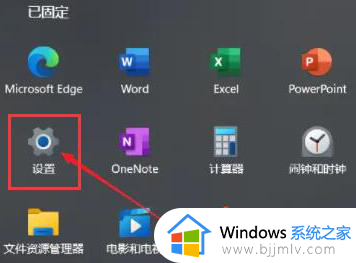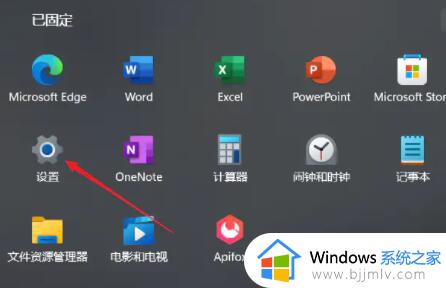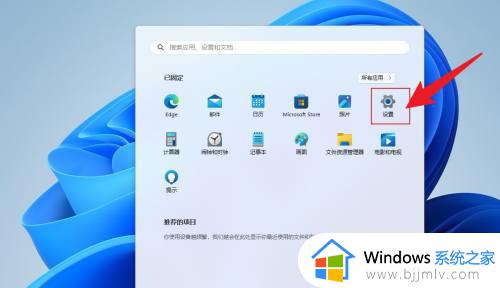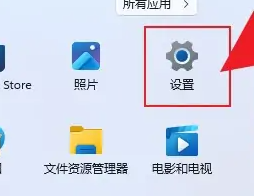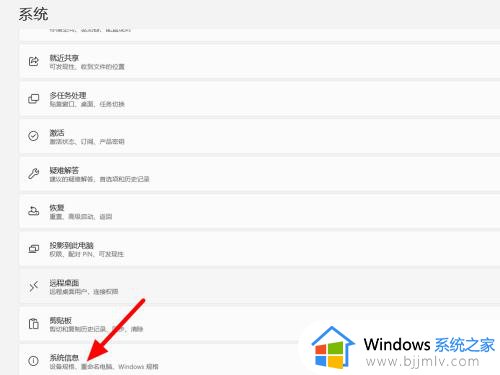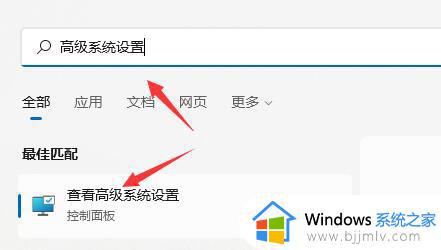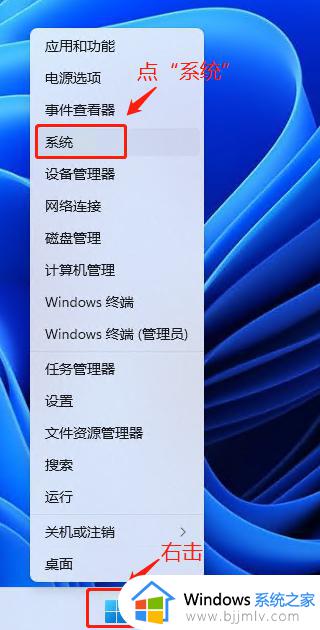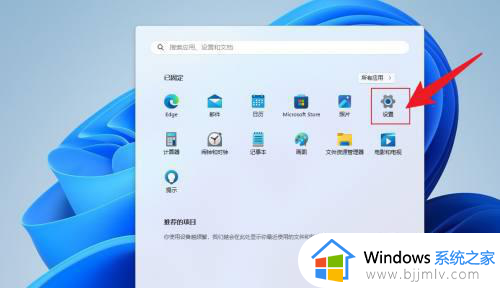win11 虚拟内存设置方法 win11怎么调虚拟内存
更新时间:2023-01-09 16:05:17作者:qiaoyun
电脑使用时间久了,可能会遇到内存不足的情况,所以这个时候我们就可以调整设置虚拟内存来缓解内存紧张问题,只是有不少win11系统用户还不知道怎么调虚拟内存,如果你也想知道的话,可以跟着小编一起来学习一下win11 虚拟内存设置方法吧。
具体步骤如下:
1、首先我们点击下发任务栏中的开始菜单。
2、然后点击最上方的搜索框,输入并打开“高级系统设置”。
3、接着在其中找到性能下的“设置”。
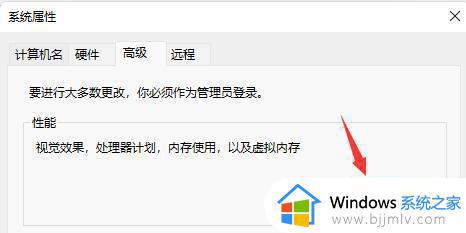
4、然后点击上方“高级”再点击虚拟内存中的“更改”。
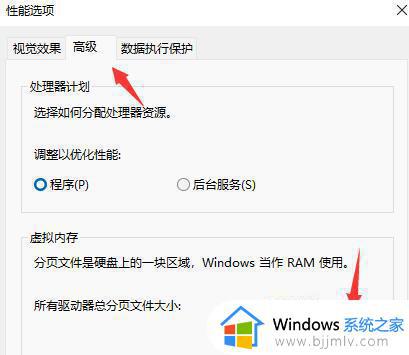
5、然后取消勾选“自动管理所有驱动器的分页文件大小”,再勾选“自定义大小”。
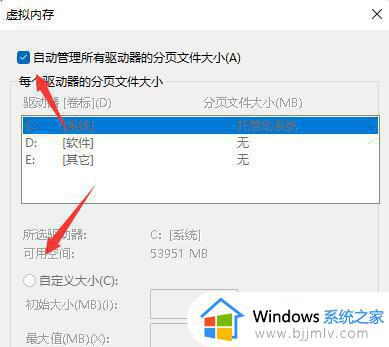
6、接着在其中设置初始大小和最大值,一般来说设置为真实内存的1.5-2.5倍,再点击“确定”即可。
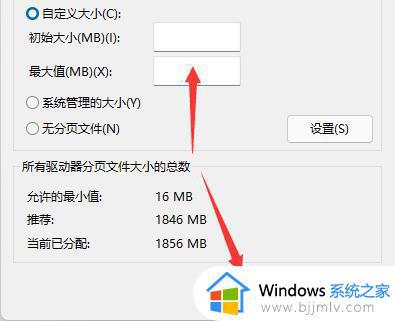
以上给大家讲解的就是win11系统怎么设置虚拟内存的详细方法,还是挺简单呢的,如果你有需要的话,可以学习上面的方法来进行操作吧。