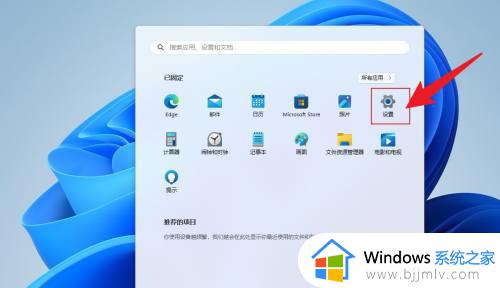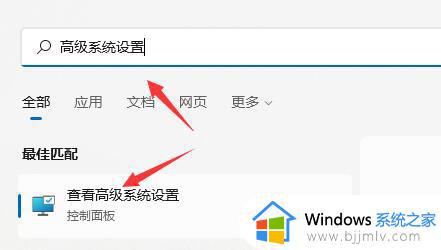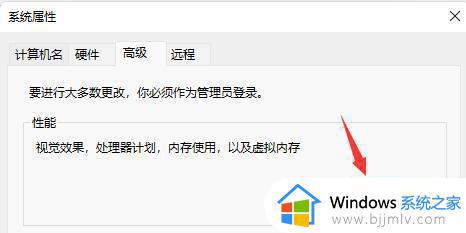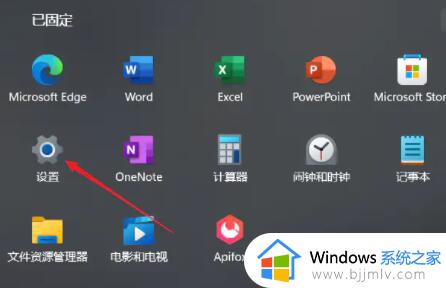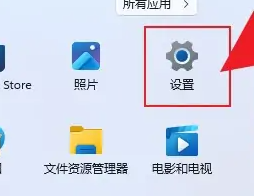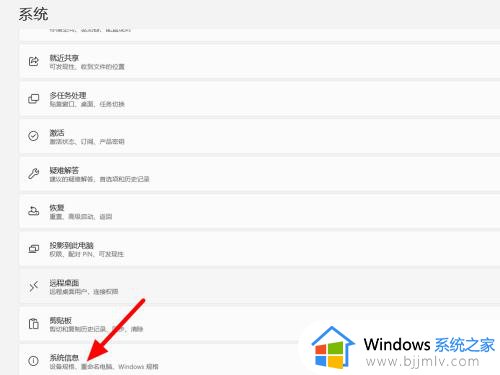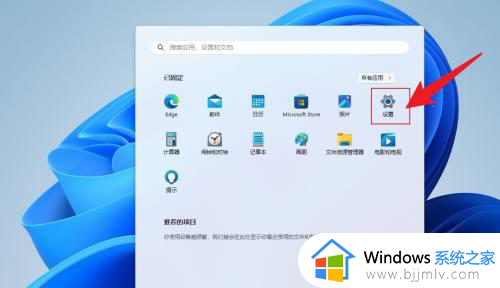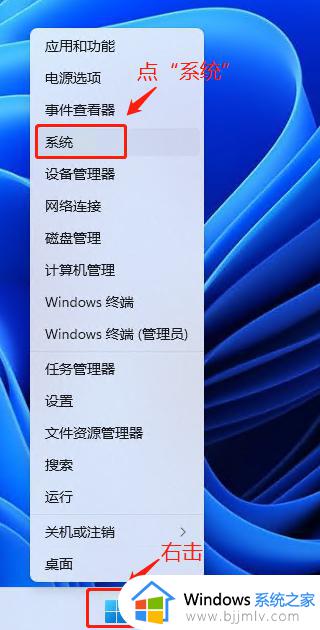win11调虚拟内存设置方法 win11虚拟内存在哪里进行更改
我们在日常使用win11系统的过程中,难免也会遇到电脑因为虚拟内存空间过小的情况而导致程序运行卡顿问题出现,而对于win11系统默认的虚拟内存空间设置,用户也可以重新进行调整,可是win11虚拟内存在哪里进行更改呢?在文本中小编就给大家介绍的win11调虚拟内存设置方法。
具体方法如下:
1、首先我们点击开始菜单,打开“设置”。
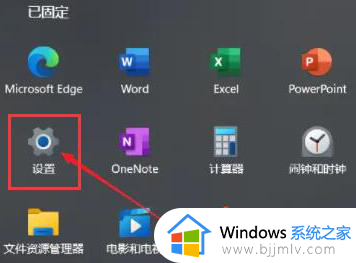
2、然后我们在右侧系统设置下方选择“关于”。
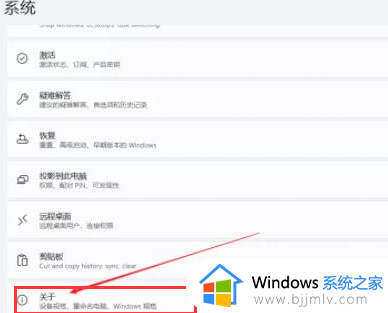
3、进入到关于页面,我们在关于中找到相关链接中的“高级系统设置”。
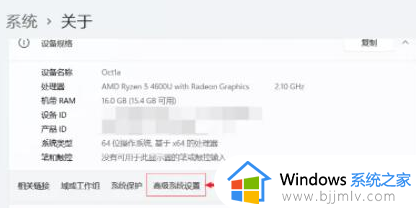
4、然后在其中的性能处点击“设置”。
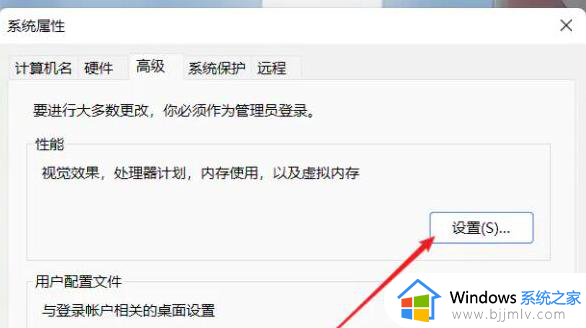
5、最后我们在其中找到虚拟内存,点击下方的“更改”就可以设置虚拟内存了。
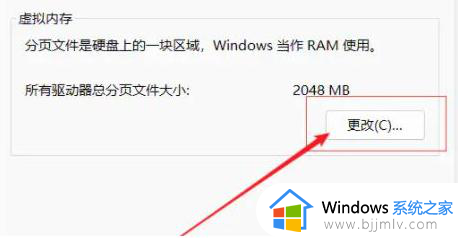
6、我们去掉对勾“自动管理所有驱动器的分页文件大小”,选择“自定义”。将托管的系统选择为C盘。
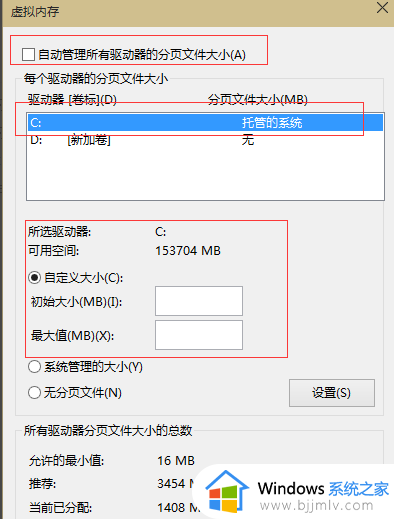
7、我们内存大小的设置一般使用默认即可,如果感觉到内存不足时再次设置就可以了。建议最多不超过实际内存的2倍(内存越小,磁头定位越快,效率越高),设置完毕完毕后点击确定按钮,然后重启系统即可应用设置。
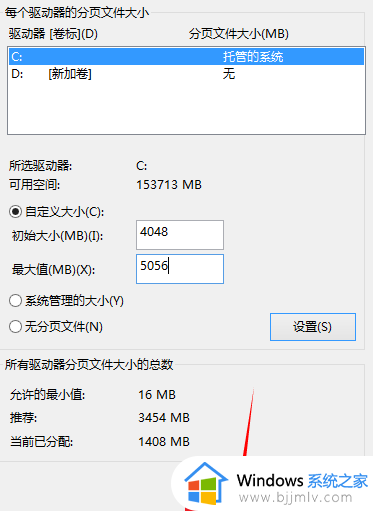
这篇文章的内容就是关于win11调虚拟内存设置方法了,还有不清楚的用户就可以参考一下小编的步骤进行操作,希望本文能够对大家有所帮助。